FreeCAD Installation
Unter DEB 10 könnte ich FreeCAD 0.18 direkt installieren.
Möchte ich eine neuere Version installieren, ist es besser über eine KVM zu gehen.
Das bedeutet z.B. unter Linux Mint auf die
freecad.org -Seite gehen
und direkt das AppImage 0.20.2 für Linux runter laden (Stand 09.06.23).
Nun ist es Ausführbar zu machen und kann dann gestartet werden.
cd Downloads ls FreeCAD_0.20.2-2022-12-27-conda-Linux-x86_64-py310.AppImage chmod +x FreeCAD_0.20.2-2022-12-27-conda-Linux-x86_64-py310.AppImage ./FreeCAD_0.20.2-2022-12-27-conda-Linux-x86_64-py310.AppImage
Leider wird FreeCAD zurzeit nicht im Menü eingebunden.
Das kann aber schnell nachgeholt werden,
indem man eine entsprechende .desktop Datei erstellt.
cd ~/.local/share/applications/ nano FreeCAD.desktop [Desktop Entry] Name=FreeCAD Exec="/home/m/Downloads/FreeCAD_0.20.2-…-Linux-x86_64-py310.AppImage" %F Type=Application Categories=Graphics;Engineering;
Damit habe ich einen Menüeintrag unter Graphics > FreeCAD erzeugt.
Ein passendes Logo finde ich unter
wikimedia.org
welches ich mir als 240x240 Pixel runter geladen habe.
Einbinden kann ich es, indem ich mit rechter Maustaste auf das
bestehende "leere" FreeCAD-Logo klicke.
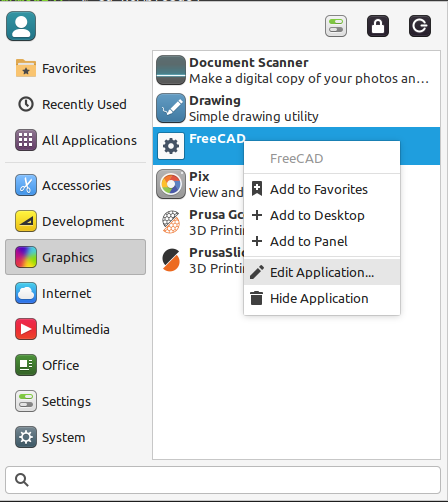
Dann kann ich in der Kopfzeile All Icons durch Image Files ersetzen
und dann zum FreeCAD-logo.svg.png gehen und selektieren.
Nach dem Save, habe ich im Menü auch das passende Symbol.
Zum Anfang