Grundüberlegungen, zu: Welche CPU, welche GPU, wieviel RAM,
Größe der Platte und wieviel Energieverbrauch?
habe ich bereits unter
Vorbereitung zur Installation
geschrieben.
Irgendwann bekommt man auch das stabilste System zerschossen
und eine
weitere Installation,
dieses Mal via Live-System wird nötig,
ohne die Konfiguration der alten zu überschreiben.
Weitere Schritte sind aufgezählt auf der Vorbereitung-Seite
Gedanken zur Installation
Bei der Frage nach welchen Linux, kann man sich beliebig streiten
und das scheint auch eine Glaubensfrage zu sein.
Ich kann zumindest nur von ein paar Derivaten sprechen,
welche ich selber in Betrieb hatte/habe.
Nicht wirklich nachhaltig waren meine ersten Unix-Kurse am RRZN,
wo man sich noch Zeiten für ein Terminal erbetteln musste,
keine kostbare Rechenzeit ausgeben durfte und das Ergebnis
oder erstellte Programm nur mit Glück auf Diskette retten konnte.
Privat angefangen bin ich mit einen Satz
Suse.org-Disketten.
Nachdem Novell das übernahm,
verfiel das RPM-basierende Thema erst einmal in einen Dornröschen-Schlaf.
Problem war meiner Meinung auch,
dass das neben Windows nebenher lief und nicht hauptsächlich…
Über Diana B. aus B. lernte ich dann das Debian-basierende
Ubunu kennen.
Ubuntu überdauerte ca. 2 Jahre,
war und ist meiner Meinung aber keine Lösung,
da mir da zu viel Unruhe herrscht.
"Irgendwelche neuen Fenster-Manager werden eingeführt.
Dann wird zurück gerudert, etc.
Siehe kleiner Vergleich heise.de Debian vs. Ubuntu - was ist besser?
Da mir das Geschäft ein wenig zu zäh war
(ich keine richtige Ahnung habe und
keinen kenne den ich mal so eben fragen konnte),
dachte ich mir, ich mache mal einen VHS-Kurs,
wo ich dann das urpmi-basierte
openMandiva.org kennen lernte.
Dies benutzte ich zwar gut 5 Jahre, überzeugte mich auf Dauer nicht so wirklich,
weil mir da zu schlampig gearbeitet wurde.
Zumindest 2013 schlug es 13 und mir riss der Geduldsfaden.
z.B. stimmten mehrere Male die Signaturen nicht zu den Updates,
plötzlich ging nach Update nichts mehr, etc.
Leider ist das heute 16.04.20 immer noch so,
denn Heute (16.04.20) ist z.B. das Sicherheits-Zertifikat der Webseite abgelaufen…
Nachdem sich Mageia.org von Mandriva abgespalten hat,
versuchte ich mich damit noch eine Weile.
Es stammte jedoch aus den selben Sumpf und
brachte leider keine Lotusblütenblätter hervor.
Letztendlich denke ich, bei der spartanischen Wurzel
von
Debian bin ich recht gut aufgehoben.
Leider ist es nicht unbedingt etwas für Anfänger,
recht konservativ, aber dafür auch recht stabil.
Wichtig finde ich noch den Aspekt der Pflege,
d.h. eine erst einmal installierte Version wird recht lange unterstützt.
So wird man nicht gezwungen unentwegt zu aktualisieren.
Die DEB-Dokumentation ist "anspruchsvoll",
aber die recht gute Dokumentation von Ubuntu kann man auch nutzen.
Meist ist es dann ähnlich…
Benötige ich etwas moderneres, weil sich dort die neuste Software
direkt aus den Repositorium installieren lässt,
lasse ich virtualisiert das Ubuntu-Derivat
linuxmint.com Linux Mint laufen,
welches ich mehr Anfängern empfehlen würde.
Für zwischendurch und mal soeben,
habe ich häufig auf Live-CDs zurück gegriffen.
Zum Anfang
Unter debian.org gibt verschiedenen Versionen
auf verschiedene Arten runter zu laden.
Die zwar nicht eleganteste und auch
am meisten Ressourcen verschwendende Möglichkeit ist über HTTP.
Aber egal, dies kann ich wegen der Einfachheit im ersten Schritt nur empfehlen.
In die engere Auswahl kommt dann die ca. 4,5 GB schwere DVD-Stable-Version,
welche je nach CPU den folgenden Zusatz hat.
amd64 steht für 64 Bit und
i386 ist die 32-Bit Version für Uralt-Hardware.
Die CD-Version umfasst zwar nur 650 MB, aber da fehlen unter Umständen Treiber.
Im Gegensatz zur offiziellen DEB-Version, würde ich gleich auf die inoffizielle Version,
mit non-free firmware, zugreifen.
Denn die meiste moderne Hardware kommt nicht ohne die non-free Treiber aus.
Dann ist es noch sinnvoll, die erst seit kurzem existierende live-Version zu wählen,
da dies einen Vorabtest ermöglicht.
Im folgenden Schritt wählt man nicht bt-hybrid wie bit torrent aus,
sondern iso-hybrid wie CD-Image oder USB-Image aus.
Sprich: Man kann sich diese Version sowohl auf einen USB-Stick schreiben oder auf eine DVD.
Alles zusammengefasst führt zu folgender Verknüpfung
Ich habe statt des absoluten Pfades, das jetzt mehr beschrieben, da sich die Pfade ständig ändern…
cdimage.debian.org
> z.B. 10.5.0-live+nonfree;
> amd64 für 64-Bit
> iso-hybrid für USB oder CD
> .iso mit xfce-Desktop.
Zum Anfang
Habe ich die oben genannten Entscheidungen gefällt, lande ich in einen Ordner mit Dateien.
Auf dieser Seite habe ich dann noch die Wahl zwischen
verschiedenen Desktop-Umgebungen - Desktop Environment - DE.
Wichtig ist zu wissen, dass man, auch im Nachhinein, alternative Desktops nach installieren kann.
Als Ergebnis der obigen Überlegungen, habe ich mir nun die Datei
debian-live-10.3.0-amd64-xfce+nonfree.iso runter geladen
und habe nun ohne Linux ein Henne und Ei Problem, welches ich hier nicht lösen möchte.
D.h. Windows-Nutzer können diese .iso nutzen um DEB in
z.B. einer Virtual-Box zu installieren oder
müssen sich ein geeignetes Tool (nicht geeignet: z.B. Disk Dump for Windows) besorgen,
um eine .iso Datei auf CD (z.B. mit Nero) oder auf USB-Stick (z.B. mit WinHex) zu schreiben.
Habe ich bereits Linux (z.B. via live CD) und befinde mich genau in dem Ordner
wo die .iso Datei runter geladen wurde, dann komme ich mit lediglich 4 Befehlen aus.
Bitte hier peinlichst genau
den richtigen Laufwerknamen
angeben.
Eine Fehlbedienung ist nicht
rückgängig zu machen
und gleicht meist einem
Totalverlust auf den aktiven PC.
su wie SuperUser, um als Administrator erweiterte Rechte zu haben.
fdisk -h listet mir alle angeschlossenen Speichermedien.
dd if=debian… .iso of=/dev/sdx
wie diskdump. sync wird verwendet um das Linux Datei-System zu synchronisieren, Erst die .iso Datei runter laden.
Dann einen definitiv überschreibbaren USB-Stick ins System stecken
und nicht mit Thunar oder dergleichen darauf zugreifen.
Die Laufwerksbezeichnung des Sticks suchen.
Daten drauf schreiben und warten bis Vorgang abgeschlossen ist.
Dann noch Synchronisieren,
um sicher vor versehentlicher Zerstörung des neu erstellten Bootmediums zu sein.
Da diese Arbeitsschritte für verschiedene Systeme von Nutzem sind,
habe ich das Thema
Bootmedium erstellen
ausgelagert.
Zum Anfang
Drückt man den Power-Button vom PC, wird über diesen Taster dem Motherboard mitgeteilt,
dass offensichtlich das ATX-Netzteil nicht nur die 5V Standby erzeugen soll,
sondern dass die übrigen Spannungen auch benötigt werden (Pin 14 des ATX-Steckers).
Je nach BIOS werden unterschiedliche Tasten erwartet,
welche normalerweise beim Einschalten kurz angezeigt werden.
Bei mir (in diesem Beispiel ASRock B450) kommt man mit F2 oder DEL ins BIOS und
mit F11 wird die Boot-Reihenfolge ausgewählt.
Kurioserweise bekam ich bei Eingabe einer Taste immer einen schwarzen Schirm und
nur beim Warten (ohne Eingabe), wurde vom USB-Stick gebootet.
Unter Umständen liegt das an den günstigen
reichelt.de 4 Port Monitor-Umschalter von König,
welche mit 5V und ein paar zig. mA auskommt.
Es kann aber auch an der uralten BIOS-Version liegen.
Es kann durchaus passieren das das Live-System nicht bootet,
der Graphische Installer in einer Schleife "cannot open display 0" hängen bleibt.
Also gar nicht erst damit aufhalten, sondern gleich den nicht graphischen Installer verwenden.
Da ich gerade keine Kamera dabei hatte, anbei nur meine Kurznotizen...
April 2021: Mittlerweile habe ich über weitere Installationen, ein paar Fotos geschossen.
Je nach Alter der PC-Boards beherrschen die Boards ein BIOS
oder (ab ca. 2010) den Nachfolger
wikipedia.org UEFI.
Abhängig ob die zu installierenden Betriebssysteme UEFI beherrschen,
würde ich die BIOS-Kompatibilitätsschicht - CSM aktivieren.
Da ich beabsichtige lediglich Debian (beherrscht seit DEB 7 UEFI) zu installieren, ist CSM nicht mehr nötig.
Allgemein kann man schreiben, dass wenn mehr als nur UEFI im Bootmenü (z.B. via F11) angeboten wird,
dann ist im UEFI bereits CSM aktiviert.
Da je nach Situation (BIOS, UEFI oder UEFI mit CSM), die Bilder etwas anders aussehen,
können die folgenden Ergebnisse leicht divergieren.
Leider kann die Installation auch sehr frustrierend werden…
In den meisten Fällen, habe ich als Problem ein nicht adäquates USB-Medium identifiziert.
Sprich: USB 2.0 Medien an einer USB 3.0 Schnittstelle können Probleme bereiten.
Manche sehr alten USB 2.0 Sticks, sind trotz USB 2.0 Schnittstelle beim Booten zu langsam, etc.
Es lohnt sich also in solchen Fällen ein wenig unterschiedliche Kombinationen zu testen.
Bei dem ASRock J3455B-ITX hatte ich erst Erfolg,
nachdem ich eine alte 4 GB SanDisk Extrem SD-Card mit einen USB 3.0 Reader verwendete.
Um ins Boot-Menü zu gelangen, habe ich meinen Fall F11 gedrückt.
Je nach BIOS oder UEFI-Einstellung kann ich USB nur im UEFI-Modus starten.
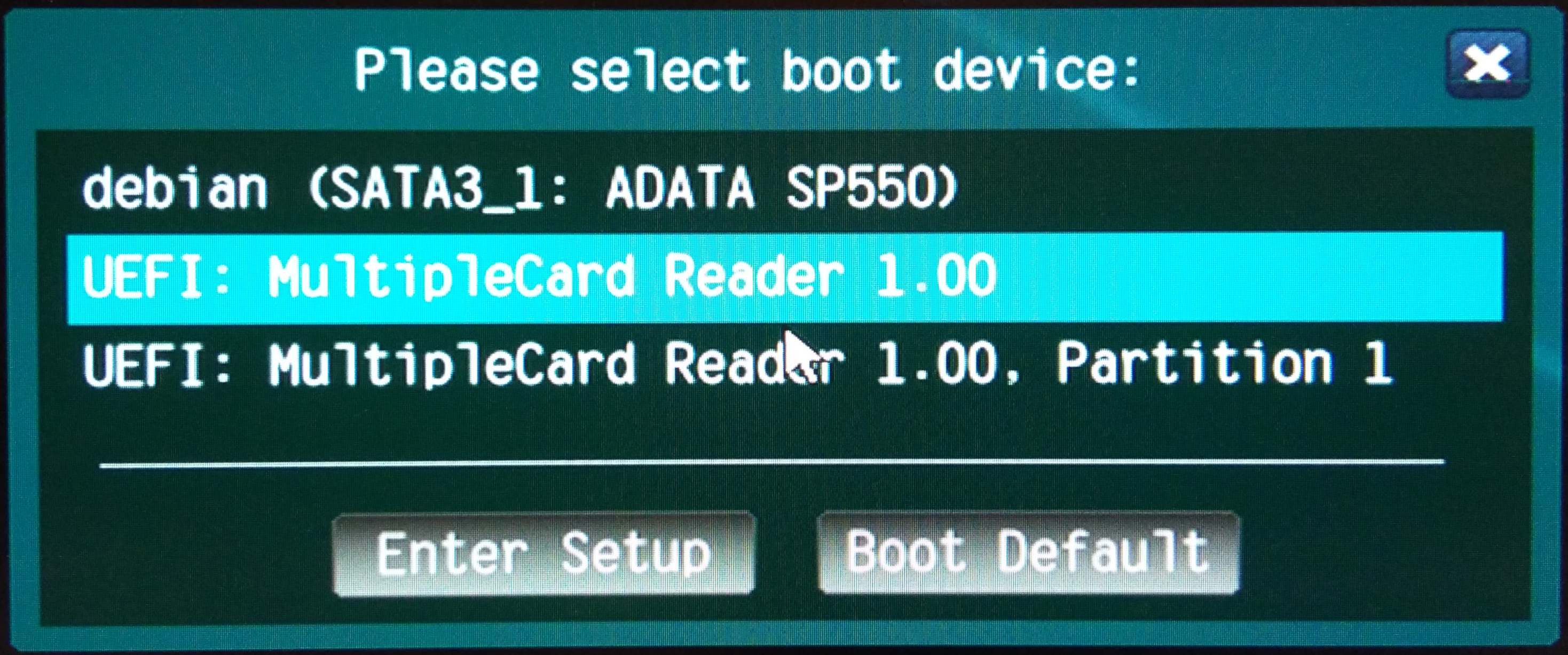
… oder wenn CSM aktiv ist, ist auch der klassische Modus
letzter Menüpunkt (USB: MultipleCard Reader 1.00) möglich.
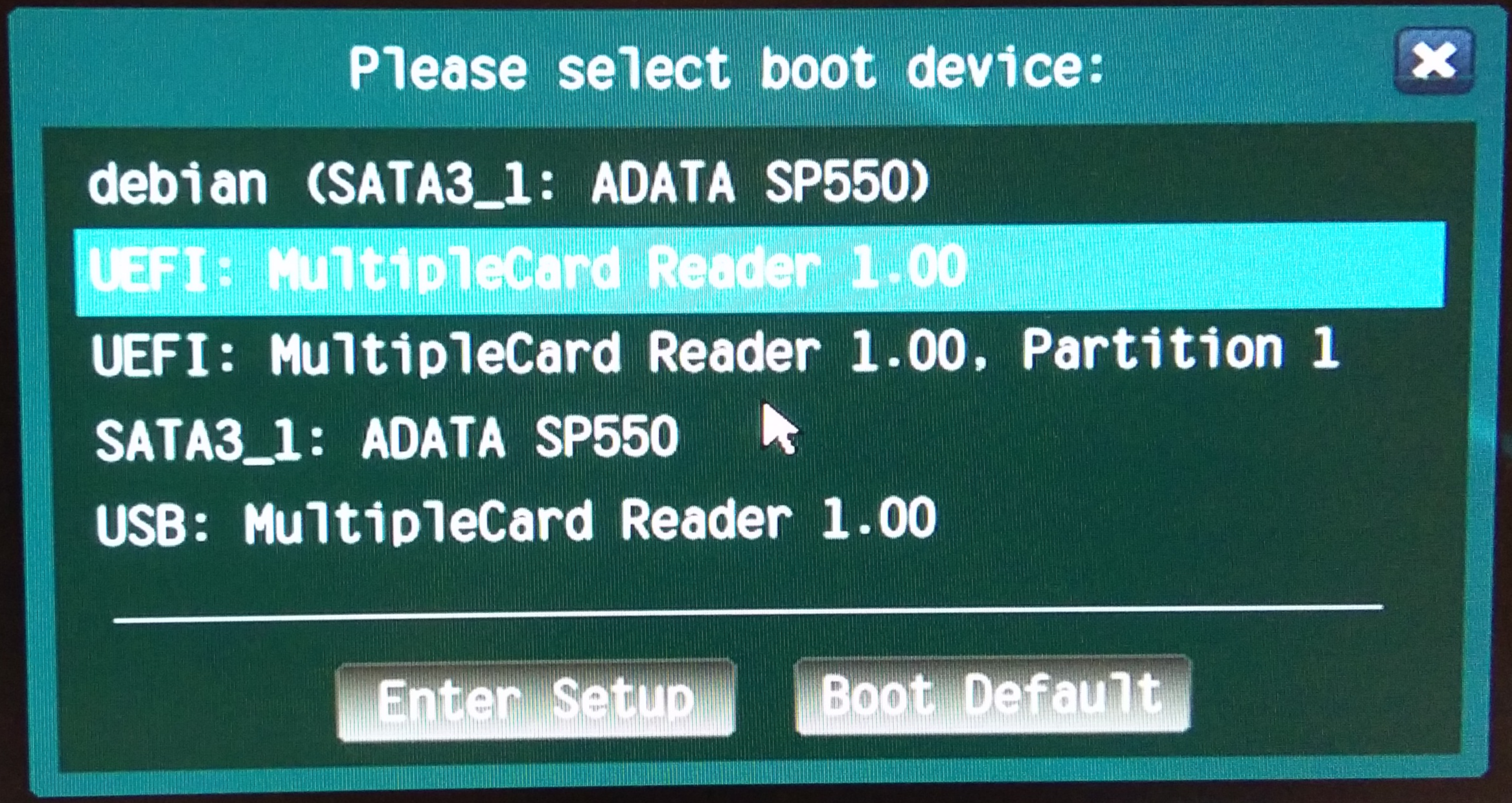
Wie bereits beschrieben, ist die bevorzugte Reihenfolge wie folgt:

Spracheinstellung z.B. English
Das hat meist den Vorteil, dass man auf recht viele Anleitungen 1:1 zugreifen kann.
Das heisst, z.B. Menüpunkte eines Programms
lassen sich schneller in der Anleitung wiederfinden.
Übersetzungen ins Deutsche sind leider nicht so häufig und detailiert.
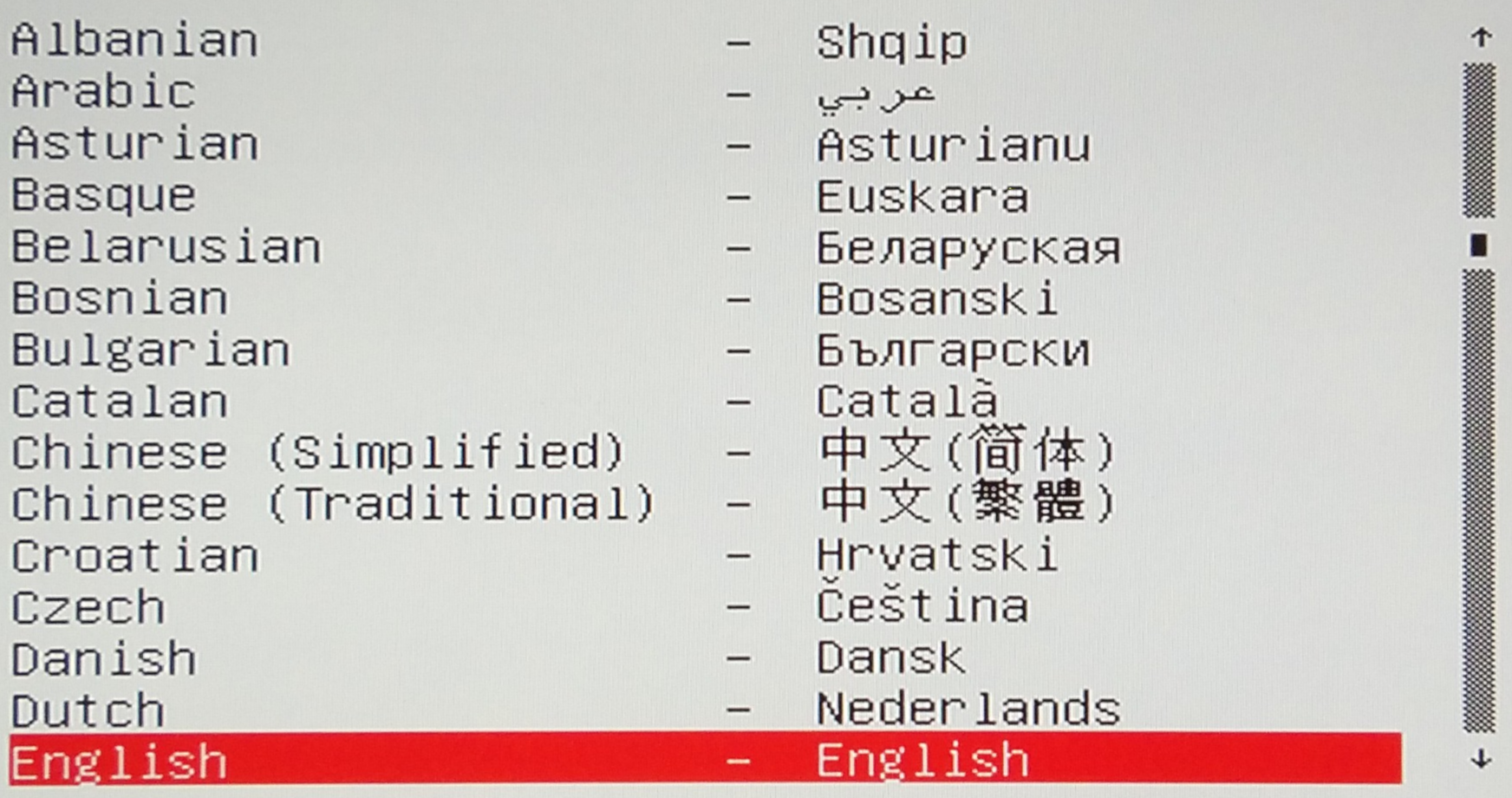
Als Wohnort, würde ich immer UK den USA vorziehen
z.B. wegen der späteren Zeiteinstellung.
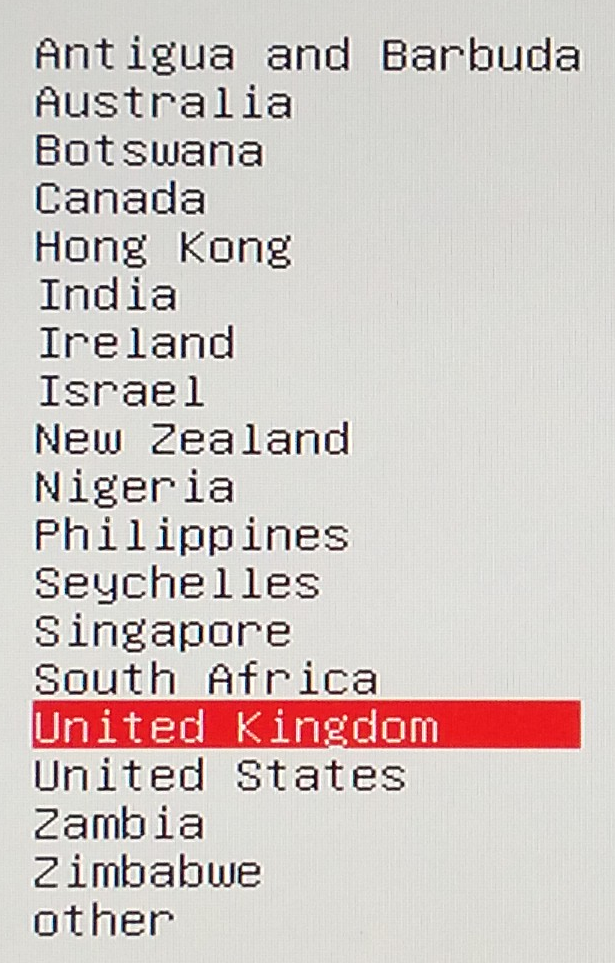
Das Tastaturlayout ist höchstwahrscheinlich QWERTZ - German.
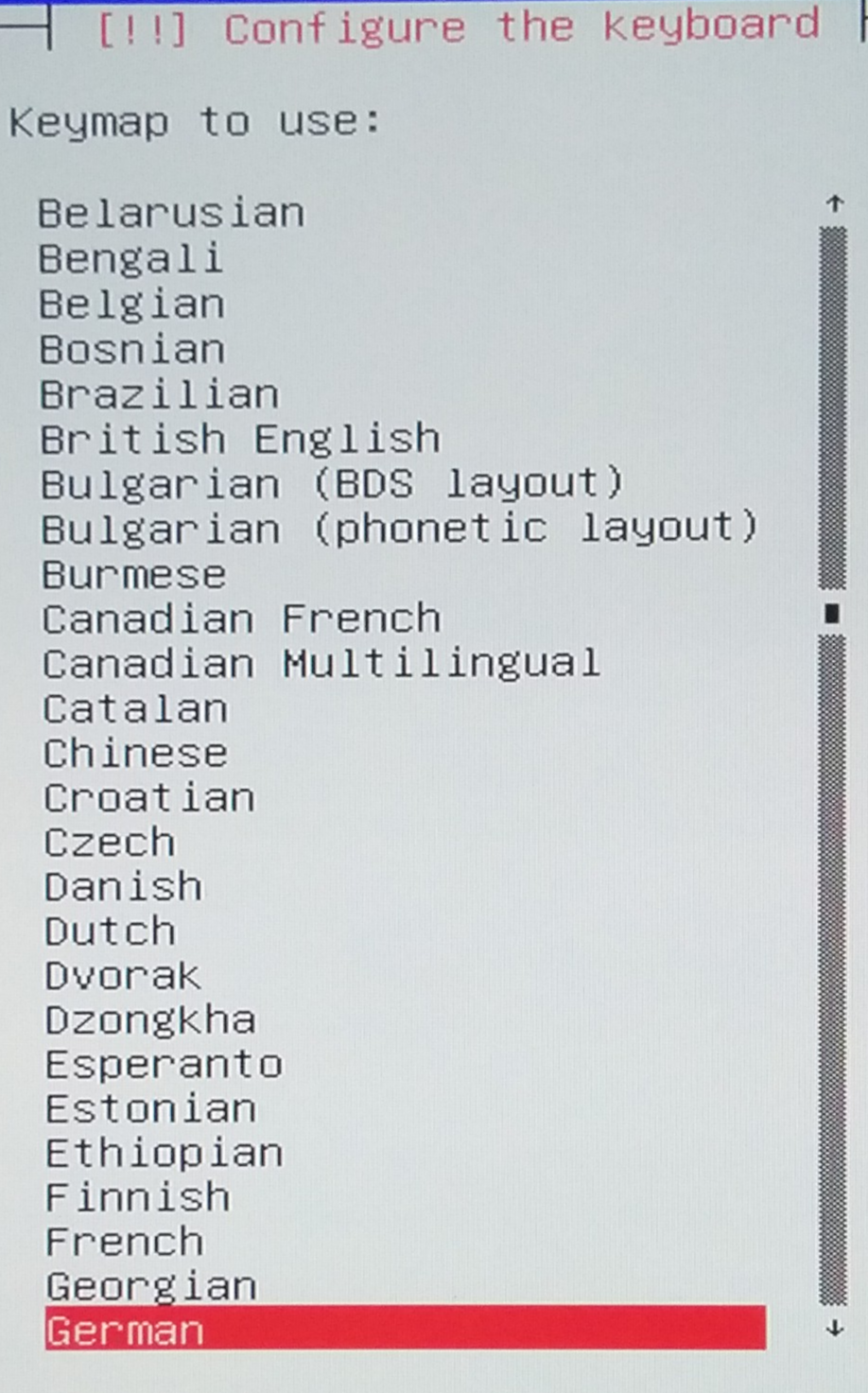
Der Domain-Name kann in den meisten Fällen weggelassen werden.
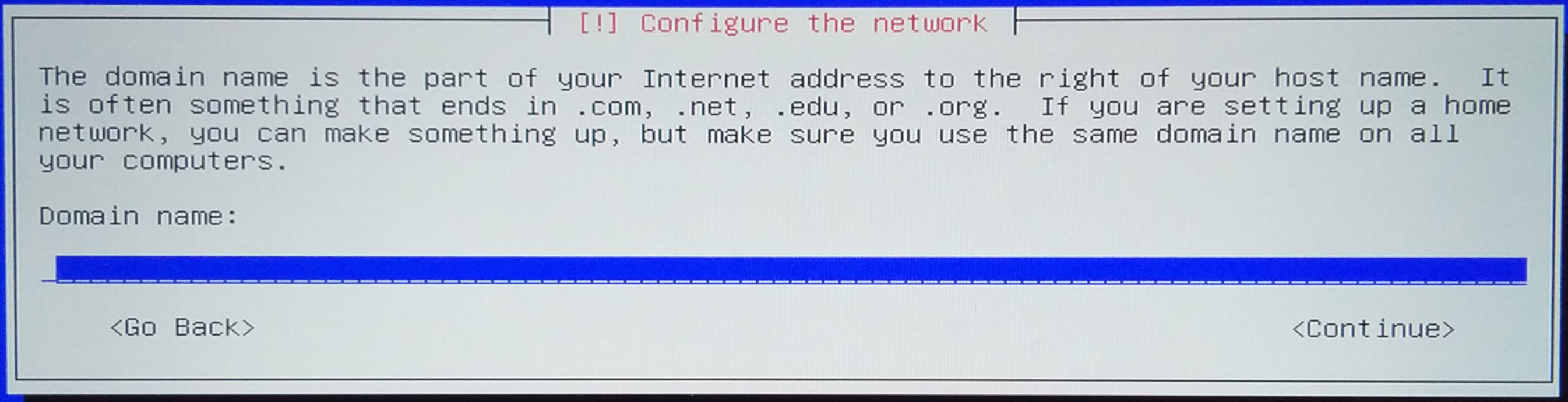
Den Rechner-Namen habe ich möglichst so gewählt dass die Buchstaben die PC-Hardware kennzeichnen.
"b4" ist z.B. bei mir der ASROCK B450.
Die letzte Ziffer stellt die Version oder Partition dar. Also z.B. System von erster Partition.
Virtualisierte Software bekommt dann z.B. eine höhere Nummer.
Hier - b41 also auf dem ASROCK B450 auf der ersten Partition.
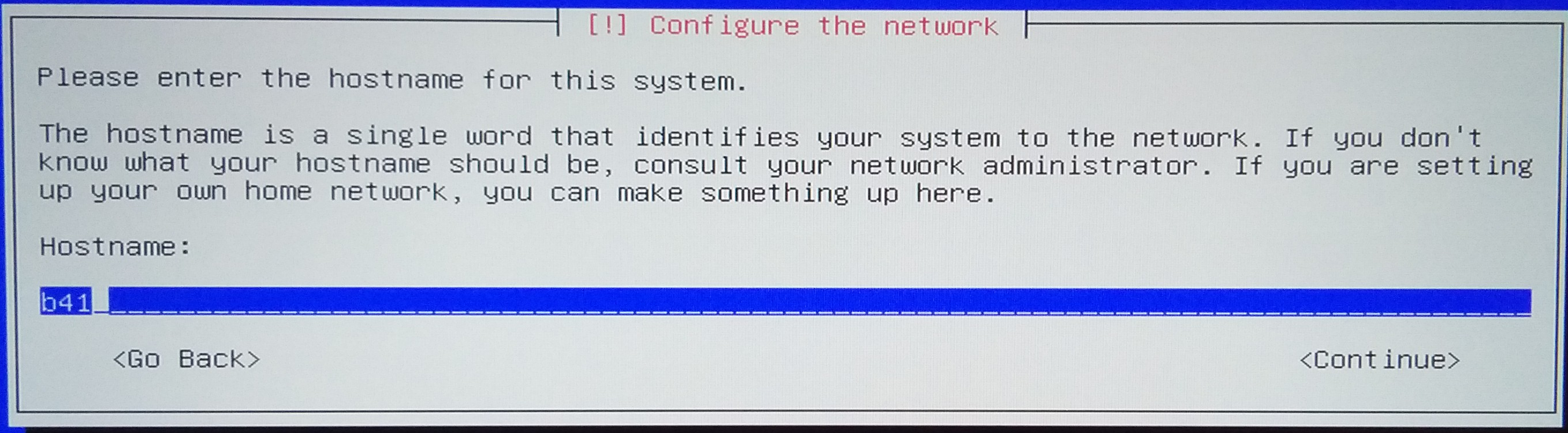
Das Passwort für "root" sollte schon mind. 8 Zeichen lang sein.
Es sollte nicht aus einen existierenden Wort aus irgend einer Sprache entstammen,
sondern aus einem Gemisch aus Gross-Kleinschreibung, Zahlen und Sonderzeichen.
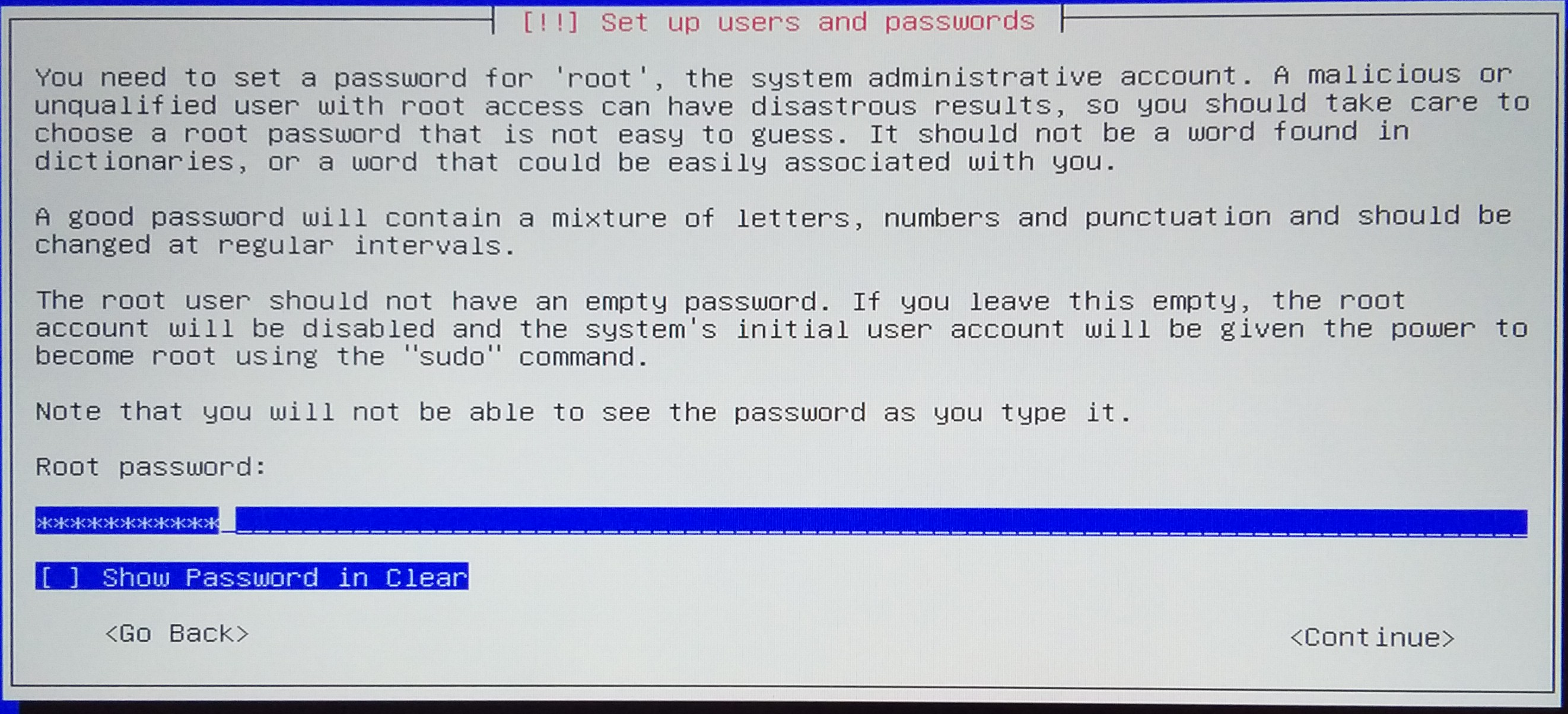
Zum 2. Male das Root-Passwort:
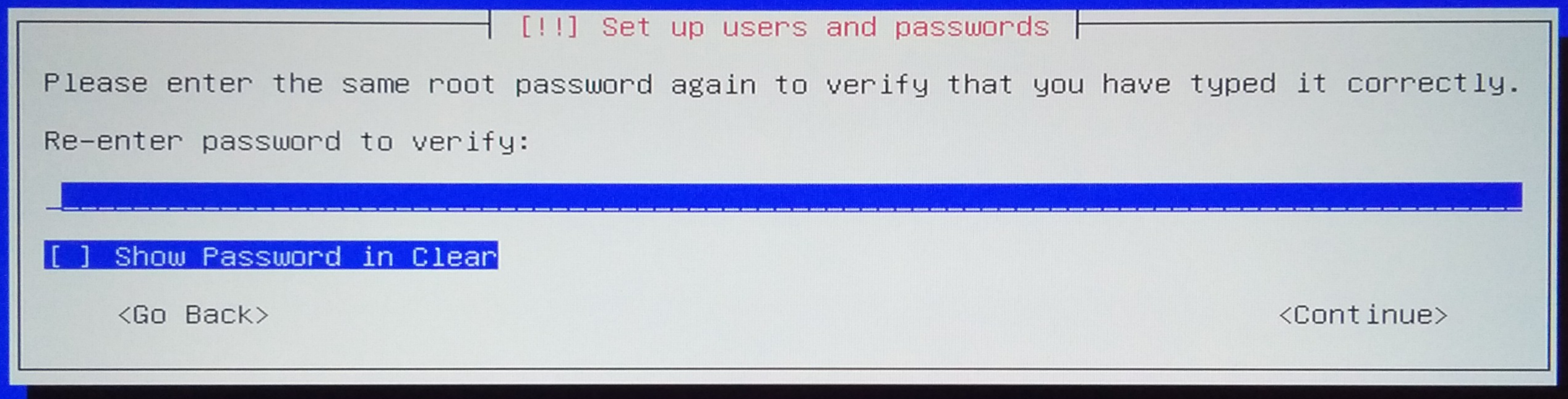
Ersten Benutzer z.B.
m wie Maintenance anlegen.
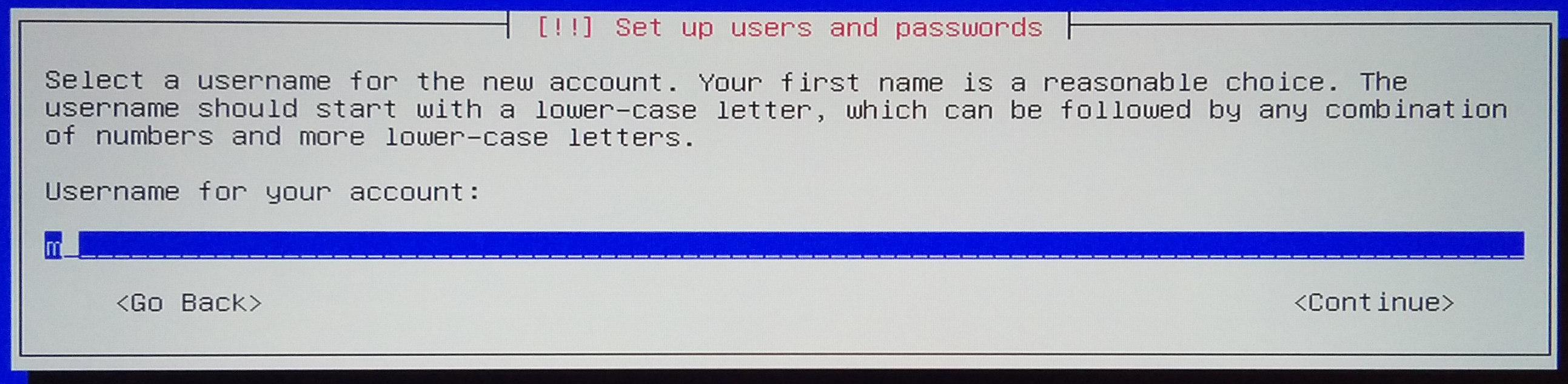
Passwort für den 1. Benutzer definieren.
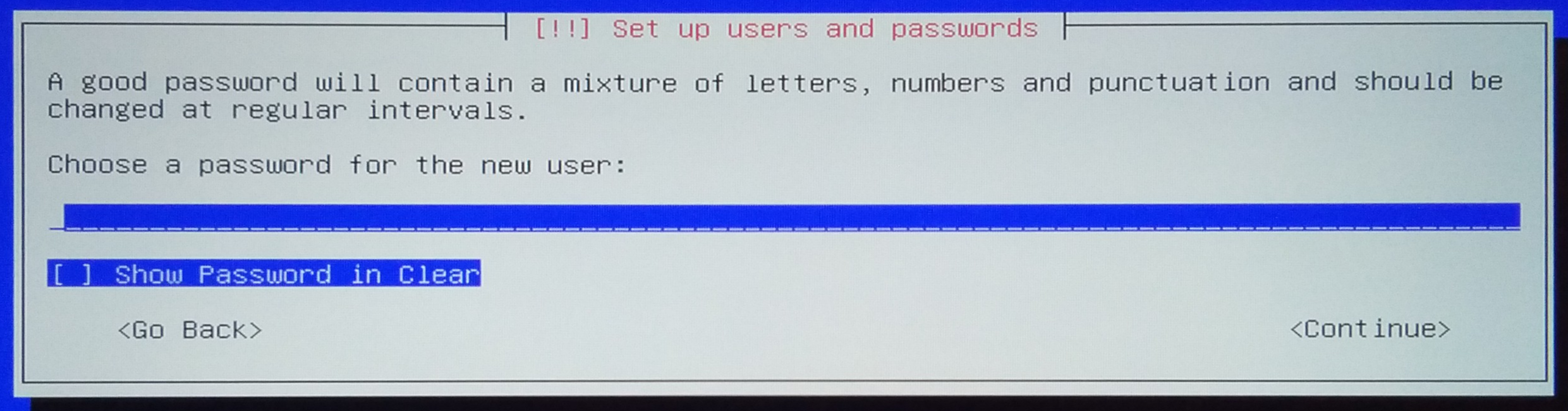
Passwort für den 1. Benutzer
das 2. Mal. zum Bestätigen eingeben.
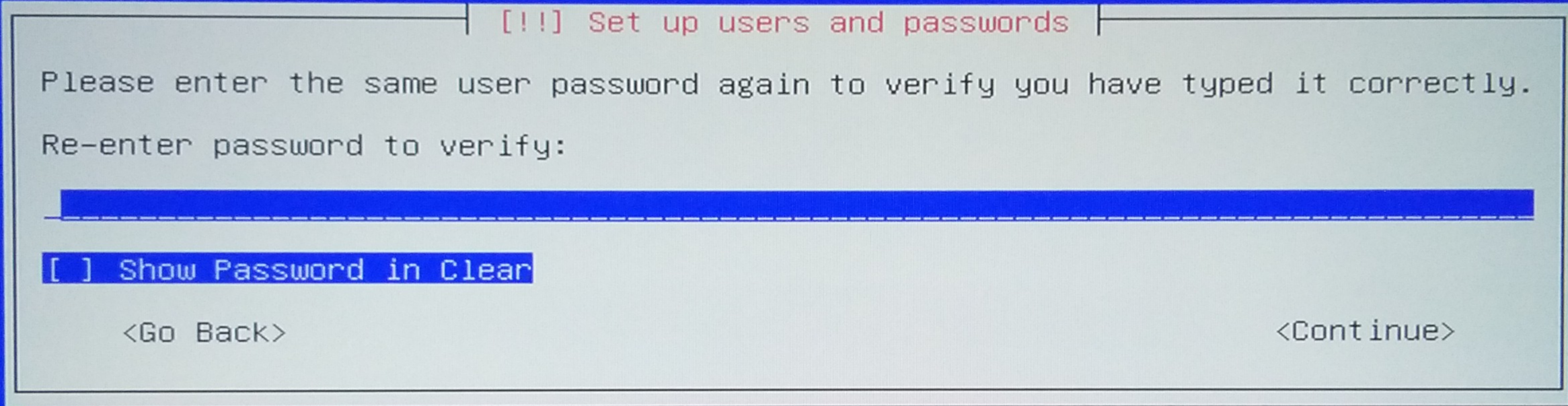
Zum Anfang
Erster Fall: Wenn man die ganze Platte zur Verfügung hat,
kann man die folgende Partitionierungsmethode verwenden.
"Guided - use entire disk" macht beispielsweise Sinn, wenn die Platte noch nicht verwendet wurde.
Im ersten Fall - leere 480 GB SSD für einen Desktop-PC,
habe ich mich für eine separate /home-Partition entschieden.
Dies erhöht ein wenig die Stabilität und Sicherheit.
Denn /home kann ich z.B. zu 100% füllen,
ohne das mein System auf / ein Speicherplatzproblem bekommt.
Evtl. schmiert das Graphische-Desktop ab, aber
ich kann noch über die Konsole arbeiten und das Problem beheben.
/ für das DEB 10 System swap (ca. Grösse des RAMs z.B. 16 GB)/home-Verzeichnis Zweiter Fall: Alternativ kann man über "Manual" alles selber einstellen.
Dies ist beispielsweise sinnvoll, wenn bereits ein System installiert ist.
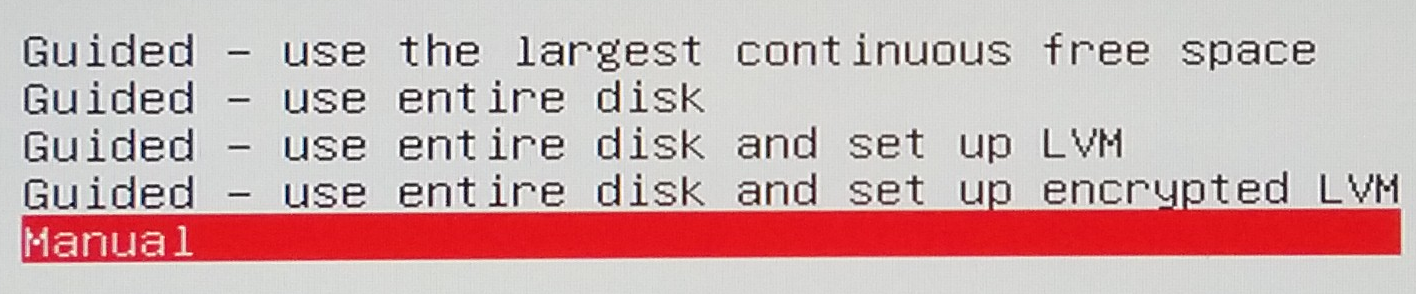
Im 2. Fall - 240 GB SSD mit vorhandenen System, geht es um einen Backup-Server,
wo nur ein Benutzter darauf installiert ist, in deren Verzeichnis nur wenige Daten liegen.
Daher habe ich mich entschieden, auf eine /home-Partition zu verzichten.
Das /home-Verzeichnis wird dann innerhalb der System-Partition / erzeugt.
Normalerweise ist eine Betriebssystem-SSD
für ein Backup-System nicht nötig, habe ich mir aber gegönnt ;-)
Die eigentlichen Daten liegen, wegen ihrer Menge, auf einer klassischen Fesplatte.
Um diese Daten nicht zu gefährden, habe ich die klassische Festplatte erst einmal abgeklemmt.
/boot/efi EFI-System-Partition / für neues DEB 10 System (ca. 11 GB benötigt) Beziehungsweise - es sieht dann wie folgt aus.
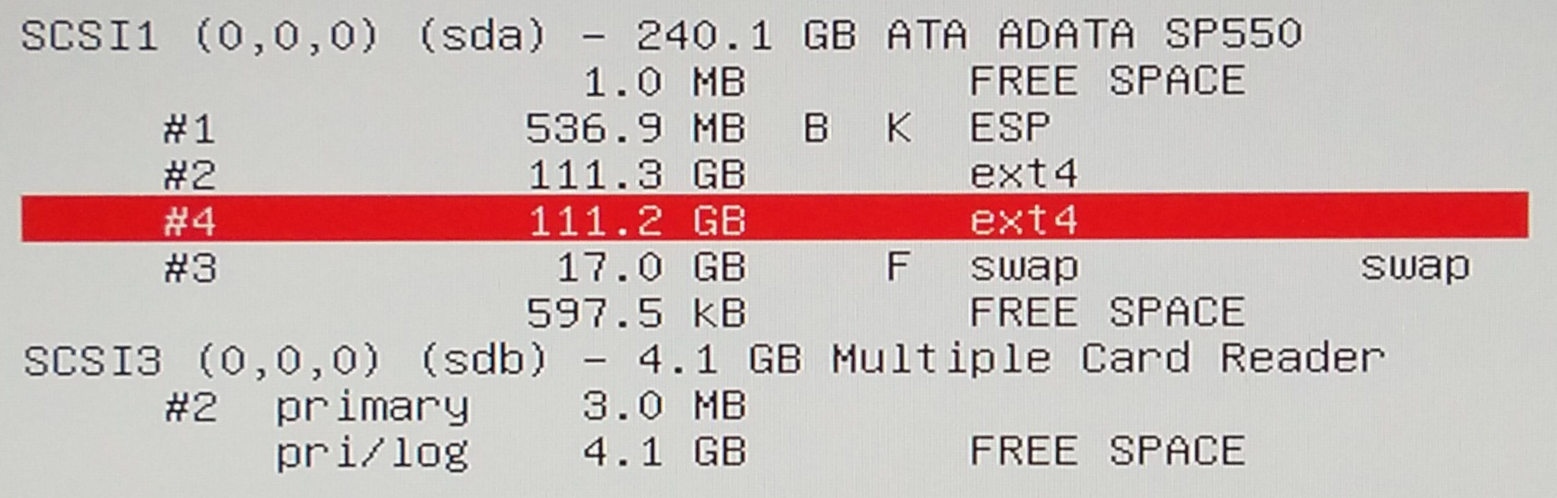
Hier wähle ich dann die Partition #4 aus, welche das neue DEB 10 beherbergen soll.
Sollte ich vergessen haben die Partition angelegt zu haben, hilft nur noch Abbruch.
Mit einen Live-System und beispielsweise
Gparted
kann eine bestehende Partition verkleinert werden
um Platz für eine weitere Partition zu schaffen.
Das ist aber in diesem Fall nicht nötig…
Hier sieht die Partition #4 zunächst wie folgt aus.
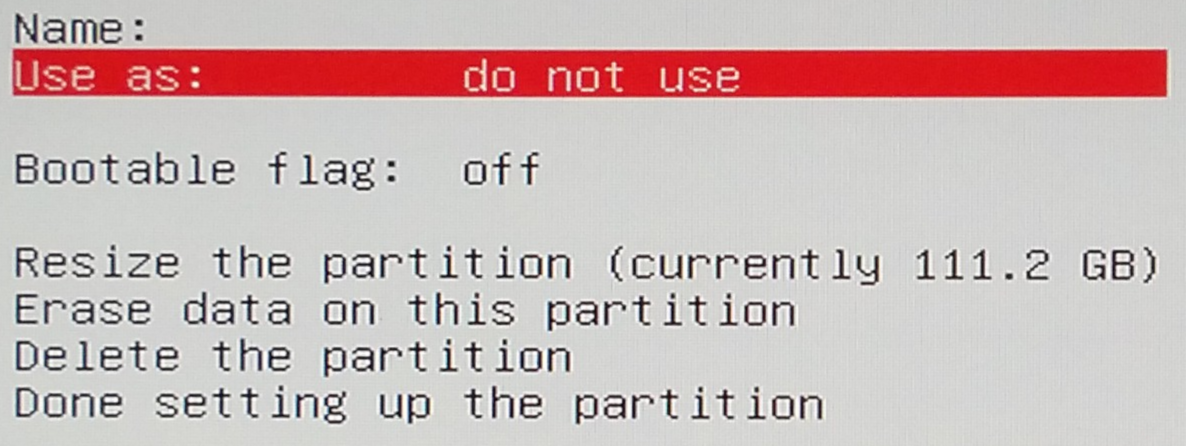
Hier werden wir nun 3 Änderungen vornehmen, damit es wie folgt aussieht.
/ definierenDanach kann man über "Done setting up the partition" aus den folgenden Menü aussteigen.
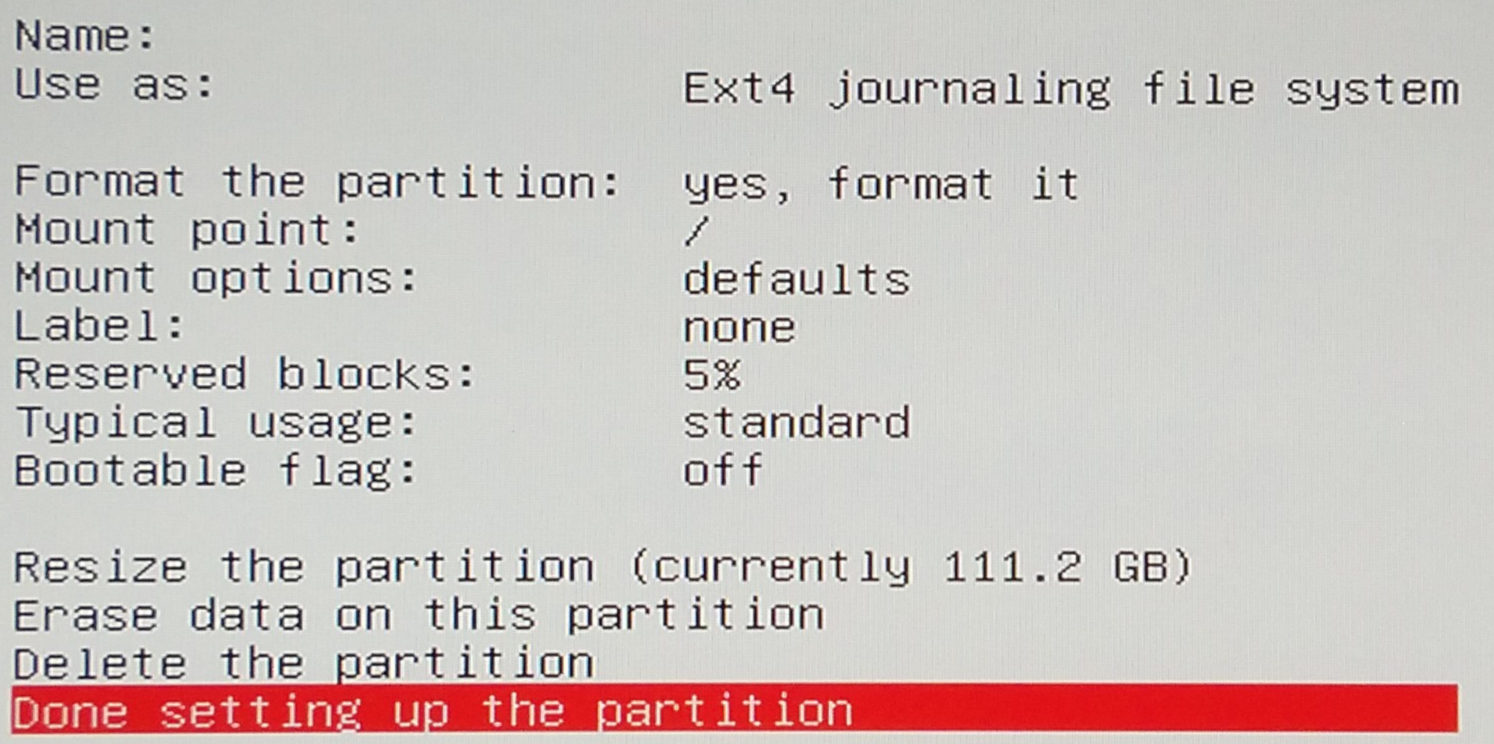
Ist alles wie gewünscht,
kann man "Finish partitioning and write changes..." auswählen.
Im Fehlerfall sind im schlimmsten Fall keine Daten dieser Festplatte mehr lesbar.
Man sollte also entweder ein Backup der ganzen Platte haben oder sicher sein was man tut ;-)
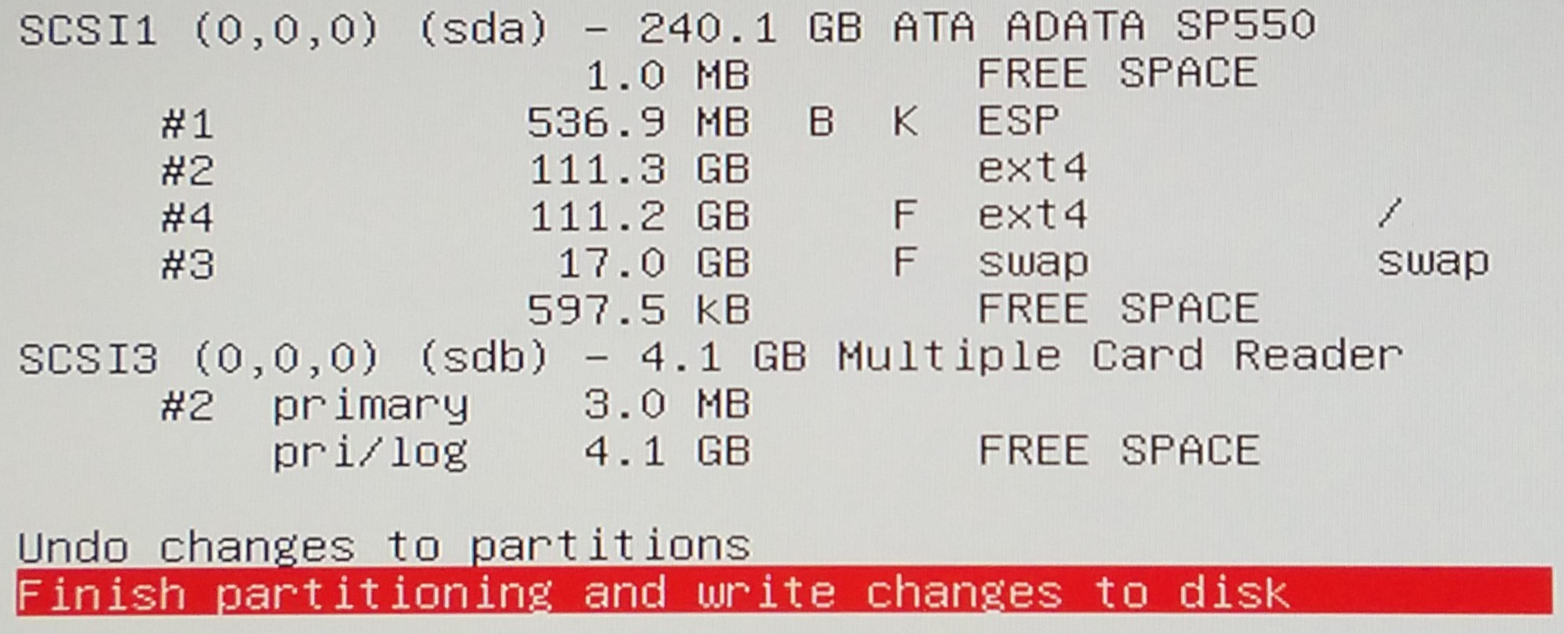
Hier muss man noch einmal bestätigen,
dass man die richtigen Partitionen überschreibt.
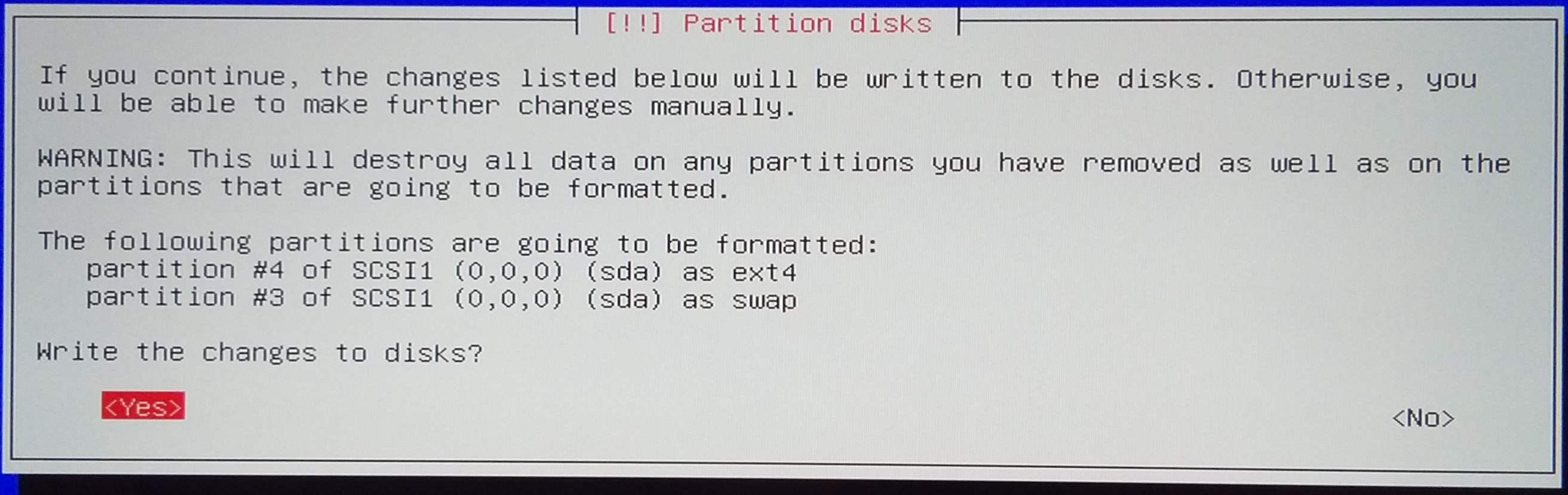
Wer einen Internet Zugang mit "flat rate" hat, sollte statt des USB-Sticks oder CD-ROM,
einen Netzwerk-Spiegel einrichten.
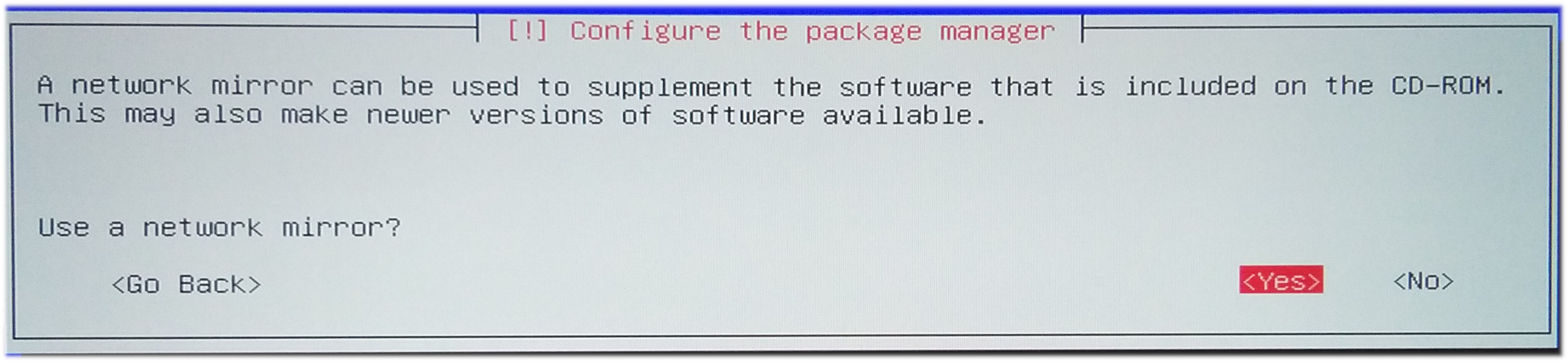
Um Grenzüberschreitenden Verkehr zu vermeiden,
kann ich einen Netzwerkspiegel nur aus dem eigenen Land empfehlen.
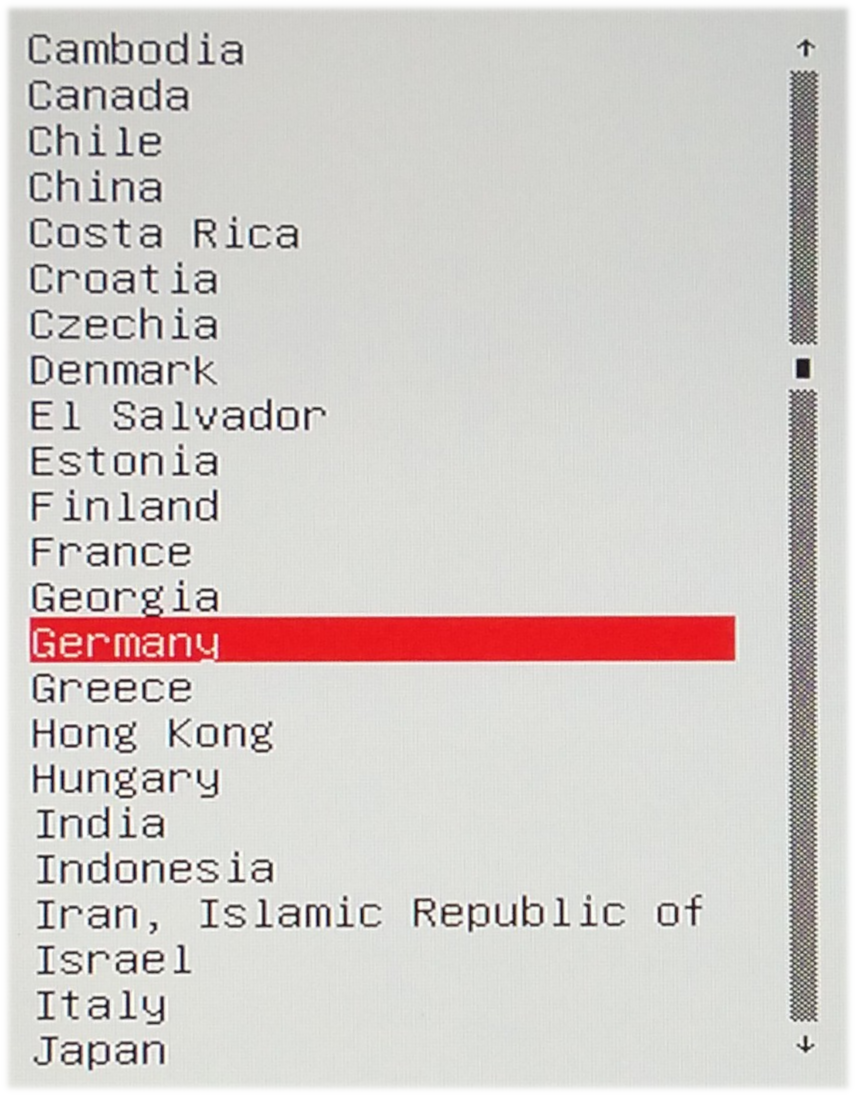
Hier habe ich mich für die standard Einstellung deb.debian.org entschieden.
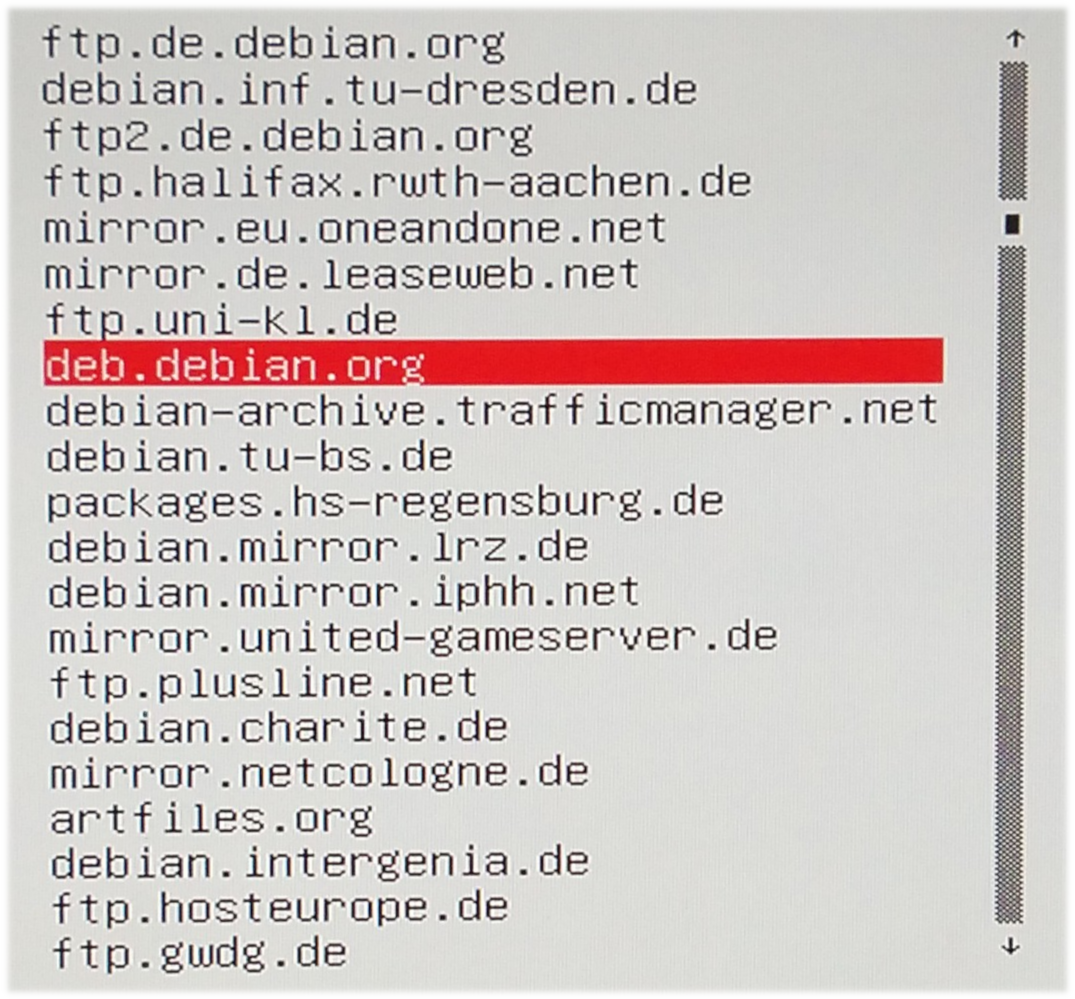
Wer einen Proxy-Server hat, weis was nun zu tun ist;-)
Bei den meisten Benutzern kann das folgende Thema
übersprungen werden mit Continue
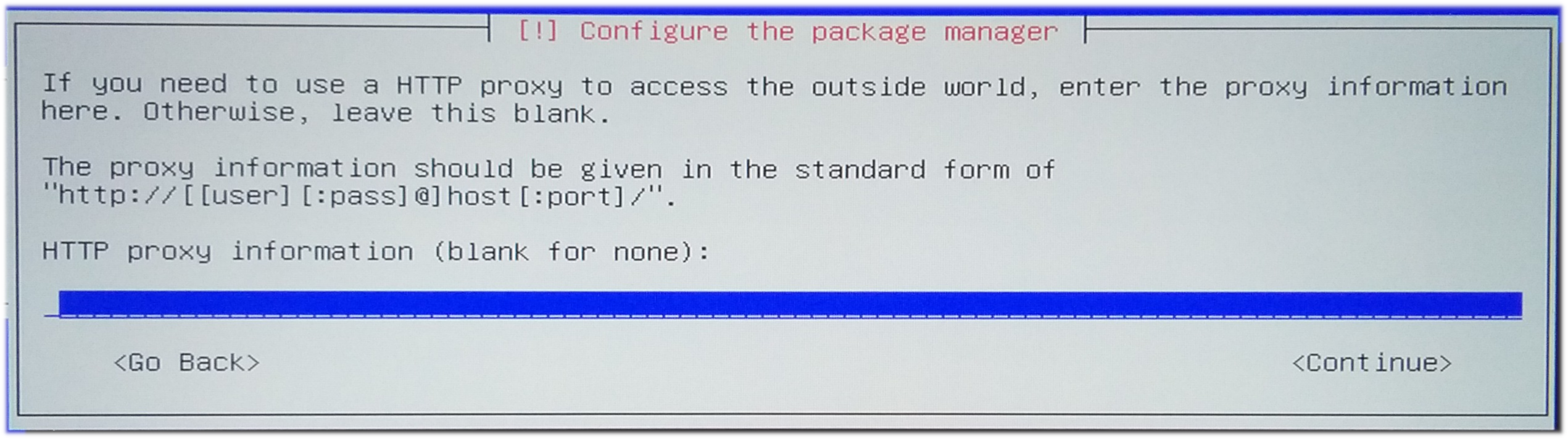
Die interne Rechner-Uhr sollte möglichst Ortsunabhängig auf UTC stehen.
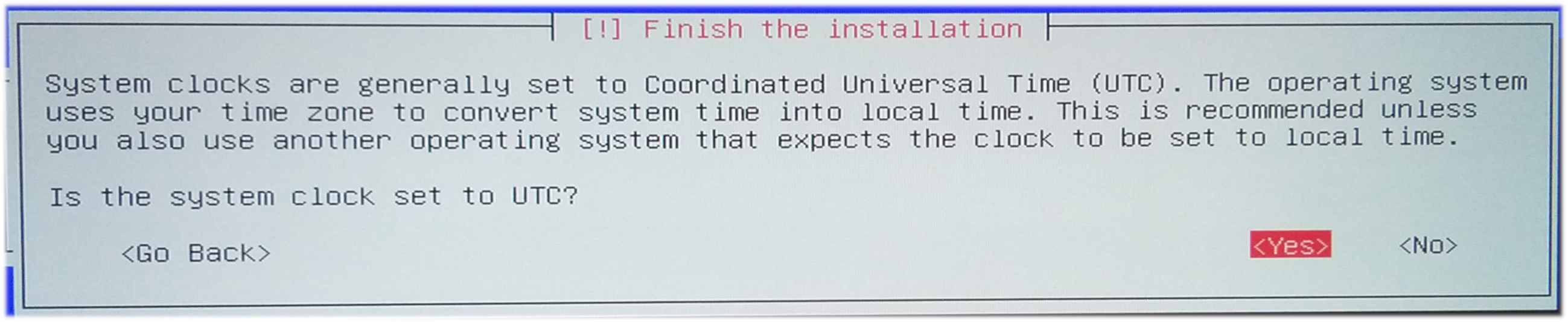
Nach Fertigstellung der Installation,
wird man aufgefordert das Installations-Medium zu entfernrn.
Die ist aber nicht zwingend nötig…

Nach dem Booten, und einloggen erscheint das gewohnte Desktop.
Beim ersten Aufruf wird man nach der standard Fußleiste gefragt, welches man bejaht.
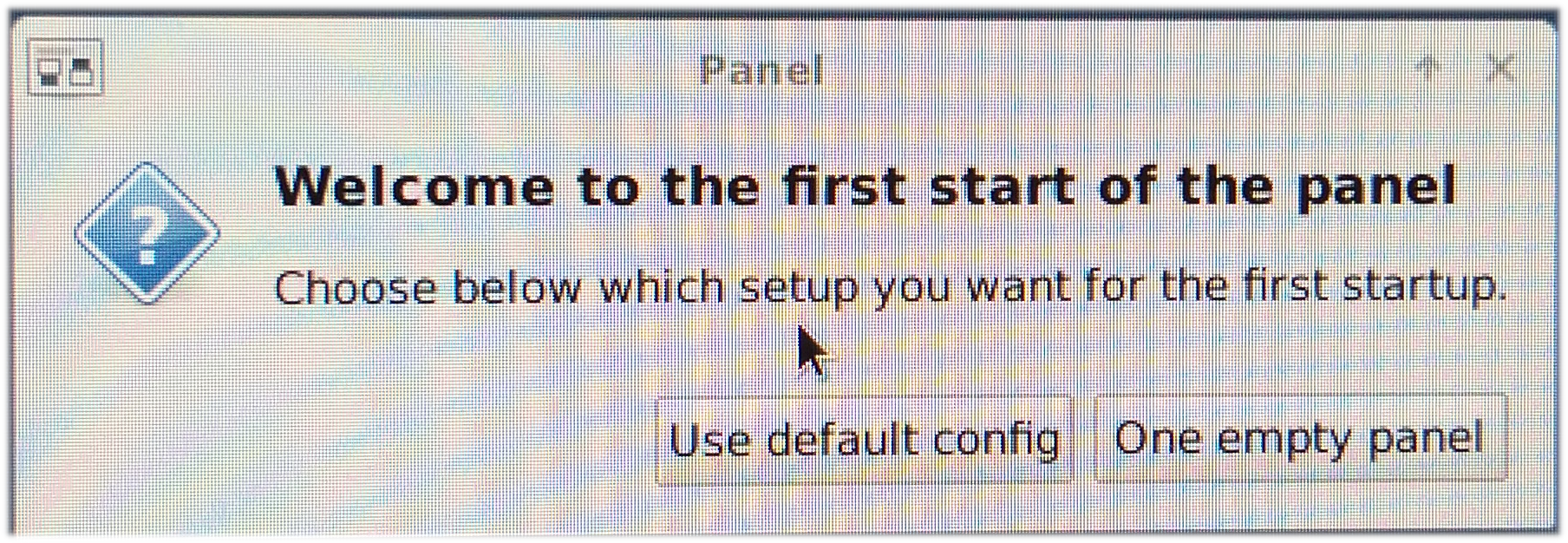
Bei der Erstinstallation auf dem Desktoprechner gab es noch kleinere Probleme.
Das Laden der extra Firmware hätte einen weitere USB-Stick mit passenden Treiber erfordert.
Es ist aber kein Problem das später nachzuholen…
(missing firmware iwlwifi-3168-29.ucode)
Der Dialog install Grub - /dev/nvme0n1 scheint nur bei der Erstinstallation zu kommen.
Daher fehlt ein Screen shot und ich weis nicht mehr genau wann dieser Punkt abgefragt wird…
Und dann blieb es nach dem Booten dunkel…
Also bin ich ein weiteres Mal alles durchgegangen,
allerdings mit den nicht grafischen Installer…
Erste Amtshandlung sollte eine Systemaktualisierung sein.
su apt update apt upgrade
Zum Anfang
Damit man nicht gleich in Panik verfällt, anbei ein paar mögliche Fehler.
Hier bekam nach Einstellung der Sprache für die Tastatur die erste Meldung.
Man kann es noch einmal versuchen, aber bei mir half nur Abbruch und
es an einer anderen USB-Schnittstelle zu versuchen
oder sich einen neuen (anderen) USB-Stick brennen.
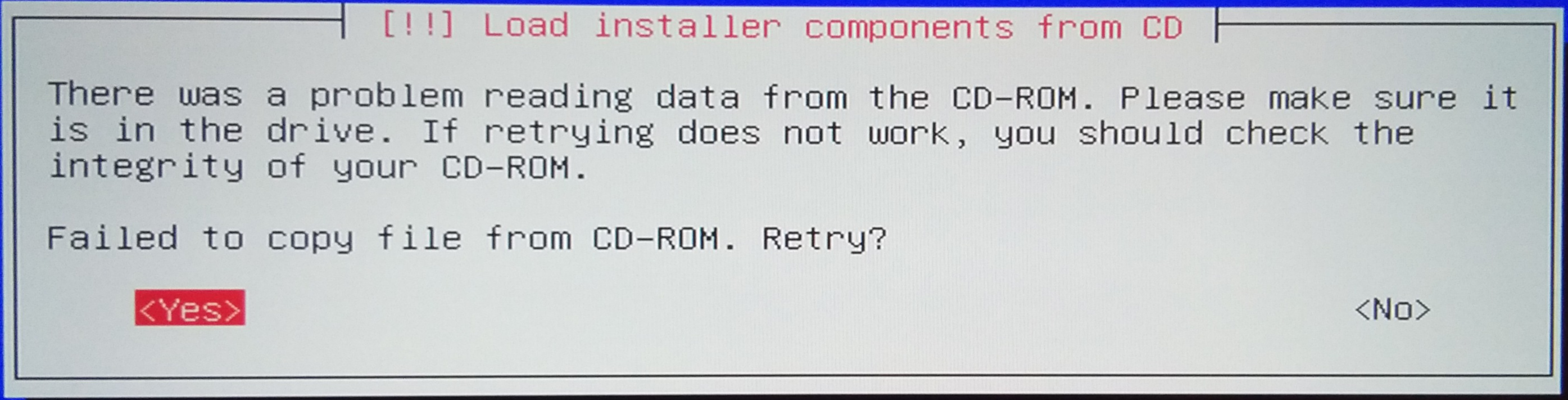
Ein Lesefehler, kann auch erst auftreten,
nachdem man Benutzer und Passwort angelegt hat.

Nach der Partitionierung erhielt ich folgenden Fehler,
was auch auf Probleme beim Kopieren hindeutet.

Es gibt auch Bedienungsfehler,
welche im Gegensatz zu den übrigen Fehlern leichter behebbar sind.
Ich hatte versäumt die doch eigentlich leere Partition zu formatieren.
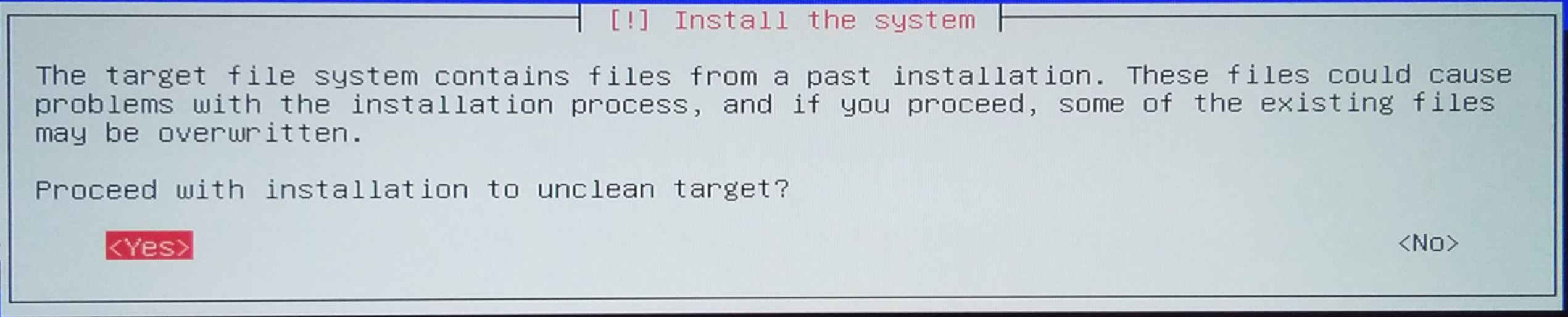
Tja, auch kurz vor dem Ziel kann ein USB-Medium rum zicken…

Zum Anfang
howtoforge.de
Wie man einen Debian 10 (Buster) Minimal Server installiert
debian.org
Firmware
Zum Anfang