Bei meinen Backup-Rechner plane ich eine Neu-Installation via DEB-Live.
Die frisch angelieferte neue Platte wurde noch nicht formatiert.
Die Partitionierung möchte ich selber gestallten.
Zum Anfang
Bei einem Backup-Rechner reicht eigentlich eine Desktop-lose Version.
Aber ich finde der Komfort ist mit grafischen Desktop wesentlich höher.
Fragen wie: Welche Desktop-Oberfläche, Partitionierung, etc.
habe ich bereits beschrieben unter
erste Installation.
Die Datei debian-live-10.9.0-amd64-xfce+nonfree.iso
habe ich runter geladen von
cdimage.debian.org.
Evtl. muss der Pfad angepasst werden…
Wie ich den USB-Stick erkenne und das Image darauf spiele,
habe ich unter
USB-Installations-Medium erstellen
beschrieben.
Zum Anfang
Wie ich vom USB-Stick boote und das DEB 10 direkt installiere,
habe ich bereits bei der
Erst-Installation beschrieben.
Daher gehe ich hier einen anderen Weg, indem ich erst das Live-System starte,
die Partitionen der Platte ändere und dann vom Live-System aus neu installiere.
Die ersten Schritte sind zunächst gleich.
Via F11 gelange ich z.B. beim ASROCK J3455B in das BIOS bzw. UEFI Boot-Menü.
Bei anderen BIOS-Versionen können das auch andere Tasten sein…
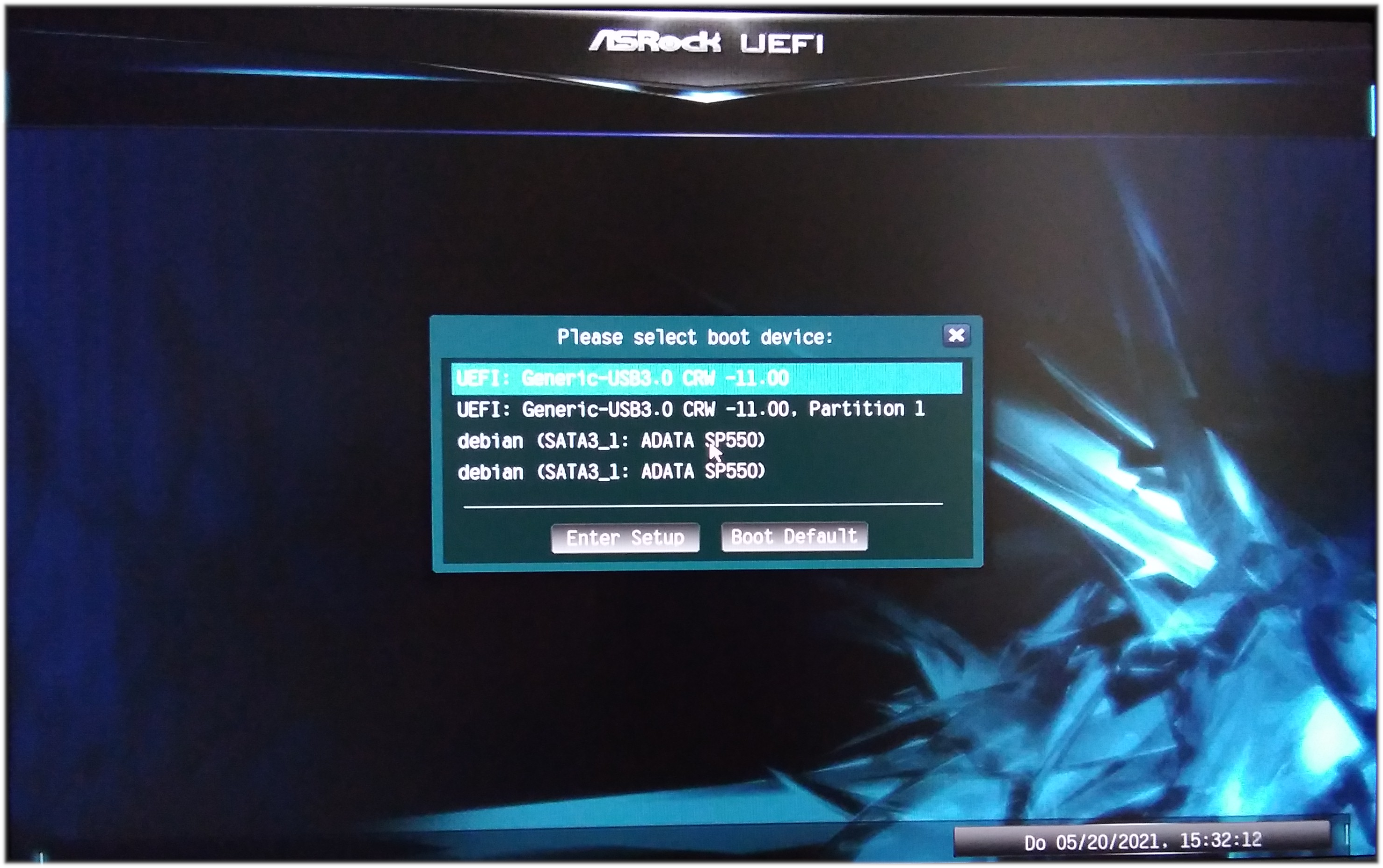
Zunächst bin ich optimistisch und
boote über den Menüpunkt: UEFI: Generic USB
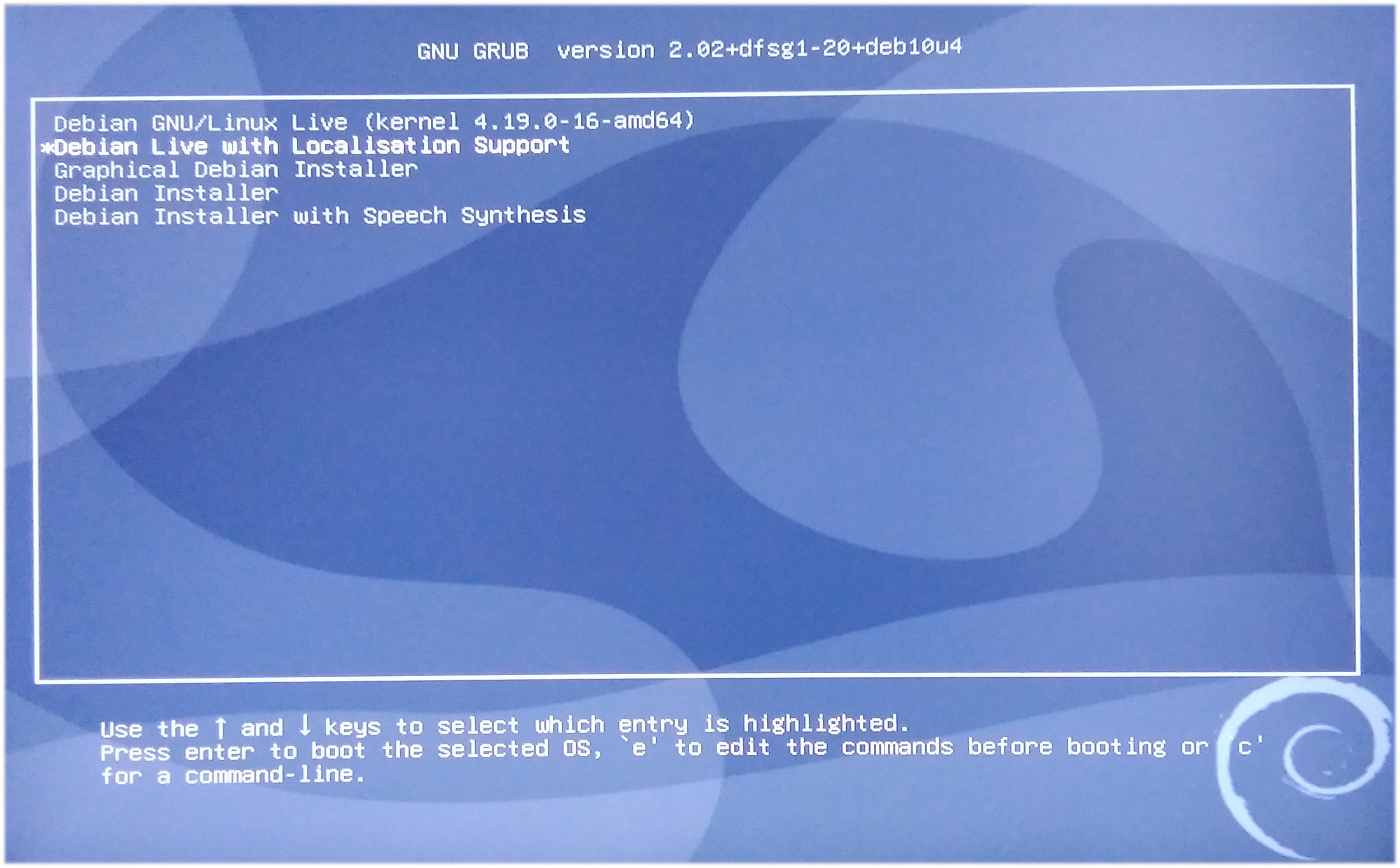
Hier wähle ich "with Localisation Support"
um danach die richtige Einstellung
für das Tastatur-Layout vornehmen zu können.
Sollte ich das versäumt haben und
direkt den 1. Punkt "Debian Live" aufgerufen haben,
so ist es wichtig daran zu denken,
das bei der Eingabe von Passwörtern
das US-Tastaturlayout verwendet wird.
°!"§$%&/()=?` IOPÜ* KLÖÄ' NM;:_ DE shift
^1234567890ß´ iopü+ klöä# nm,.- DE
~!@#$%^&*()_+ IOP{} KL:"| NM<>? US shift
`1234567890-= iop[] kl;'\ nm,./ US
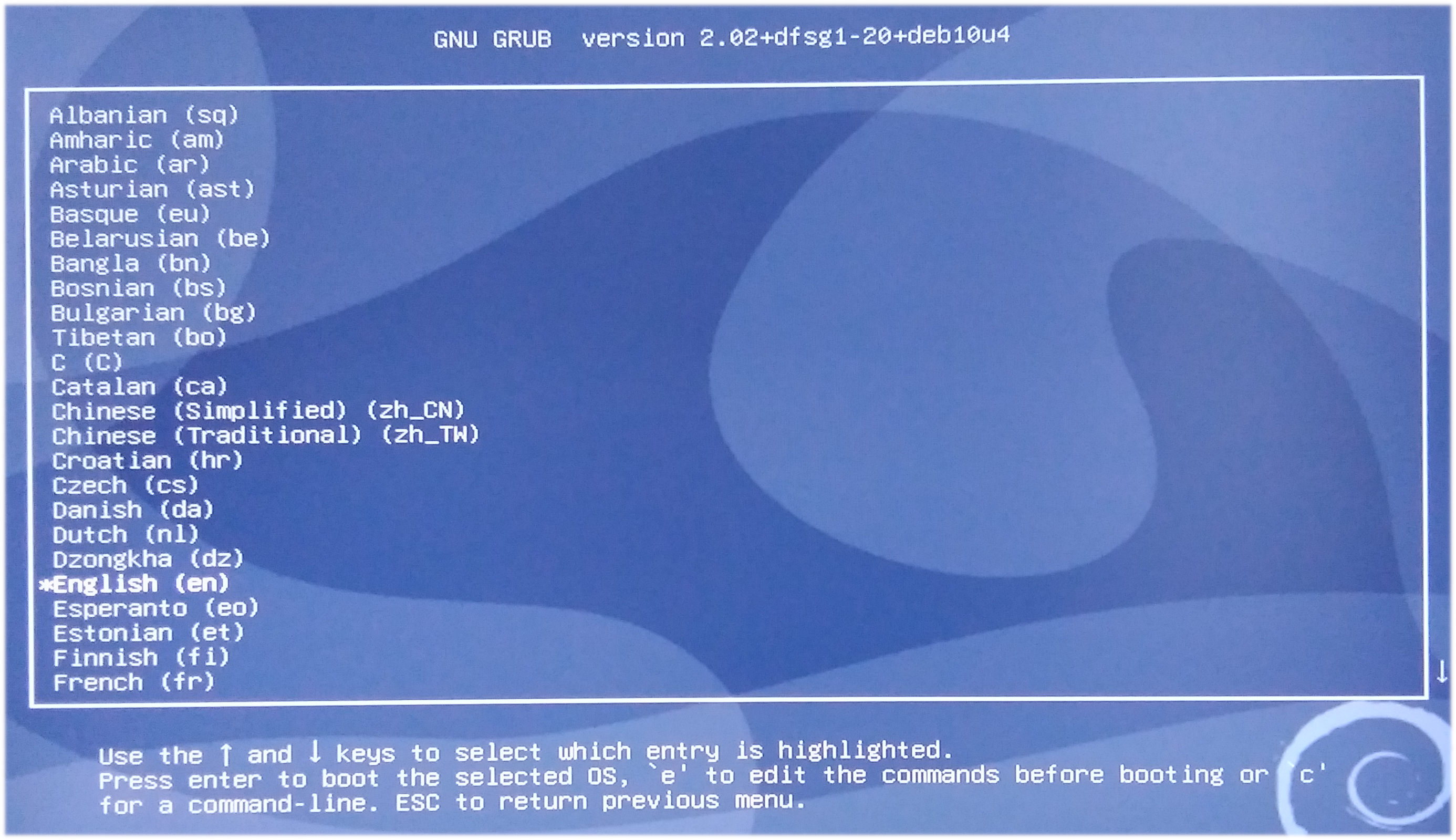
Dort ändere ich die Einstellung nicht auf Englisch,
sondern auf Deutsch um das Tastatur-Layout (QWERTZ) nutzen zu können.
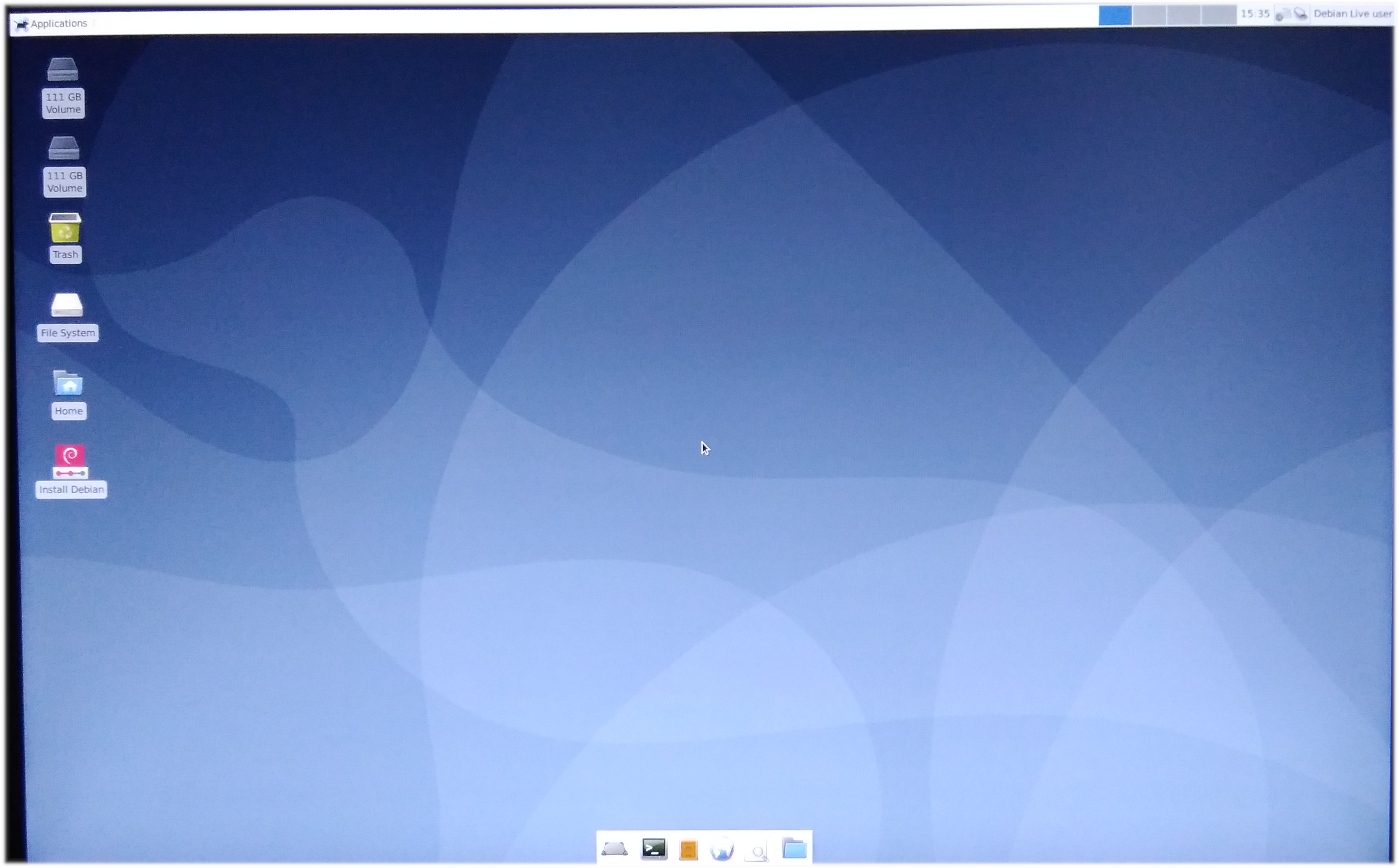
So sieht dann zunächst die Oberfläche des DEB 10 Live-Systems aus.
Noch nachträglich kann ich die Spracheinstellungen ändern,
indem ich oben rechts auf dem grafischen Desktop
DE oder EN mit rechter Maus anklicke.
Via > preferences > Input Method
kann ich weitere Sprachen hinzufügen.
Danach habe ich die Möglichkeit via linker Maustaste auf
DE oder EN die Sprache auszuwählen.
Komme ich nicht bis zu diesen Punkt, kann ich noch einmal booten
und es mit der nicht UEFI-Varante versuchen.
Sollte das auch nicht klappen, würde ich die
direkte Erst-Installation
wählen.
Benutzer user
und das Passwort live
Erster Stolperstein ist der Bildschirmschoner.
Zum Entsperren wird der Benutzer user und das Passwort live benötigt.
Zum Anfang
Ursprungssituation ist eine leere Platte.
Für die Partitionierung gibt es unterschiedliche Möglichkeiten.
Gparted
wäre eine Möglichkeit, welche ich hier aber nicht nutzen möchte.
Sollten alle Stricke reißen, weil es z.B. Probleme mit den DEB 10 Live-System gibt,
kann ich immer noch auf ein minimales spezial Linux-Live-System zurück greifen.
z.B. gparted.org
Gparted - Live CD/USB/PXE/HD
Eine Konfiguartion für einen Backup-Server
mit nur einer großen Festplatte könnte wie folgt aussehen.
Es sollte eine moderne, UEFI taugliche,
GPT Partitionstabelle sein, welche wie folgt aussieht.
/ neues DEB 10 System/home sda2 ist das neue gelpante System. 32 GB sollten ausreichen für DEB 10.
sda3 ist reserviert für ein zukünftiges System.
sda4 entspricht etwa dem eingebauten RAM.
sda5 ist das Datengrab
Zum Anfang
Eine Möglichkeit ist die Partitionierung via
Gparted
Leider existiert das Programm nicht in der DEB 10 Live-Version.
Aber, man kann natürlich auch Gparted via
Synaptic
installieren.
Installation ist ebenso im CLI möglich, siehe sudo apt get install
Zum Anfang
Auf dem Desktop befindet sich ein Installations-Ikon.
Calamares - Intaller for Debian Live
Sprache stelle ich entweder auf Deutsch oder English
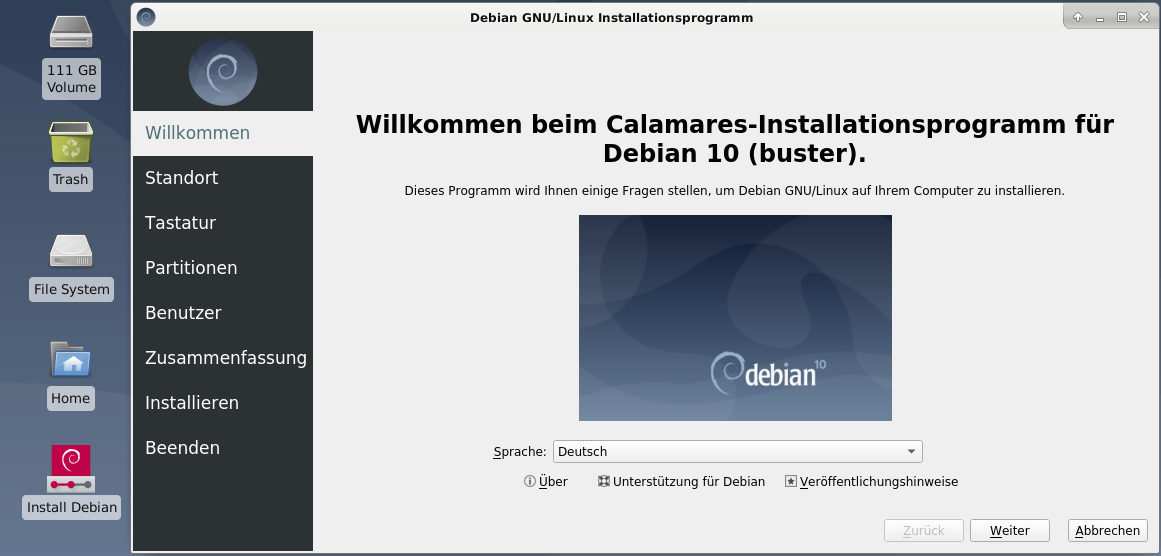
Die Region und Zeitzone stelle ich auf den Ort, wo ich mich befinde.
z.B. Zeitzone - Europa / Berlin
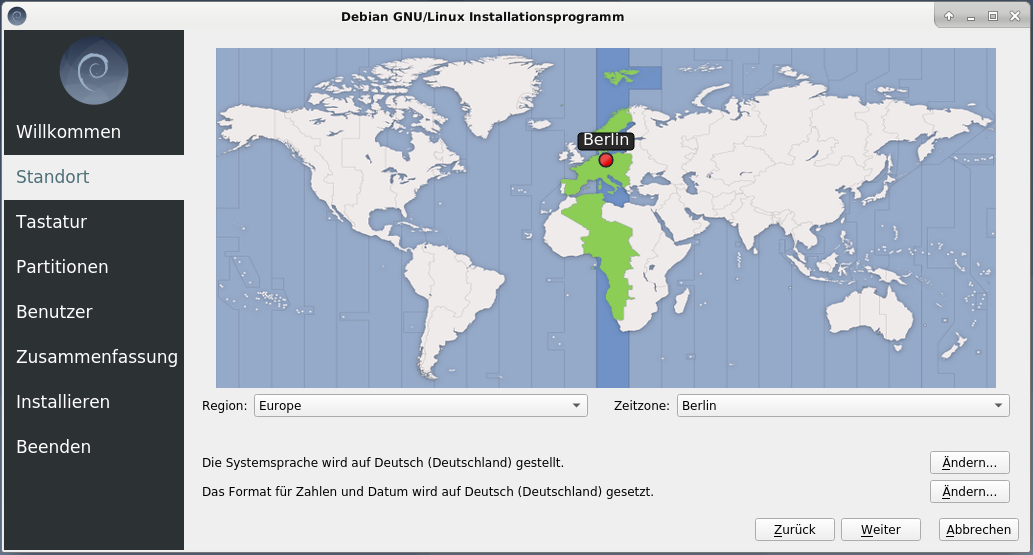
Unabhängig von der vorher eingestellten Sprache,
kann ich das Tastaturlayout einstellen.
Hier - German / Default
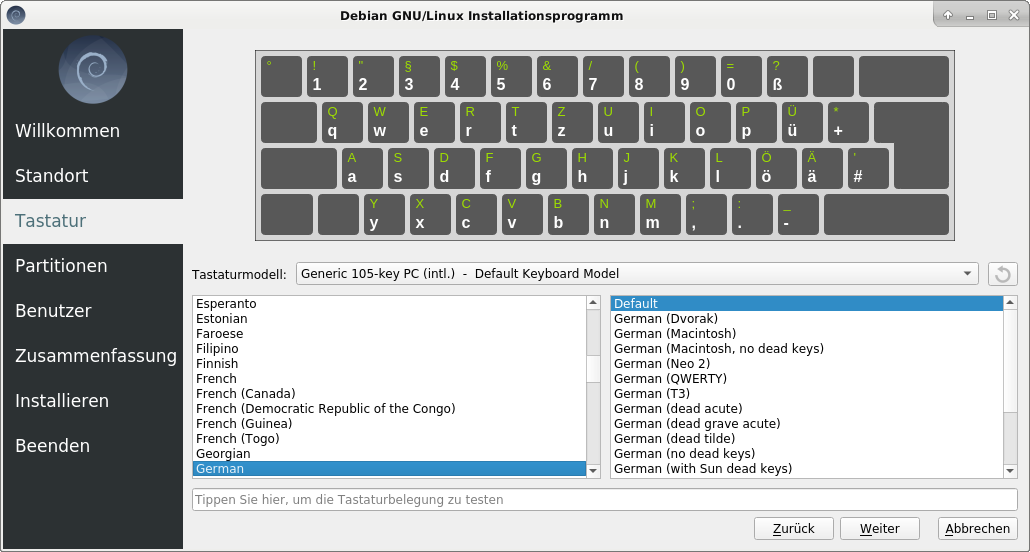
Am flexiblesten ist man,
wenn man Manuelle Partitionierung wählt.
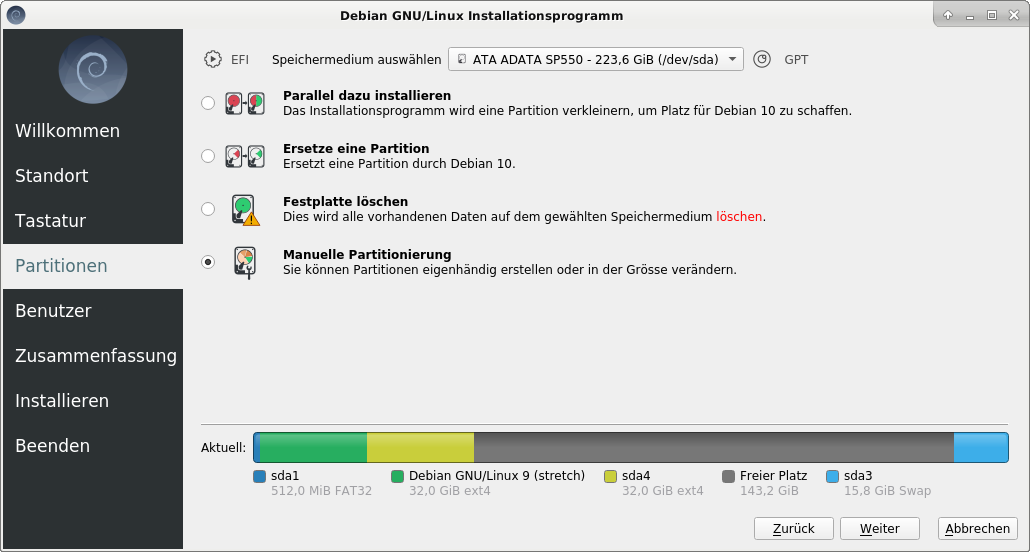
Durch die voraus gegangene Partitionierung mit
Gparted
existiert nun folgende Konfiguration.
Wichtig ist immer erst den
"Freien Platz" zu selektieren
und dann eine Partition zu
erstellen.
Zunächst ist die zu verändernde Partition zu selektieren.
Hier soll von sda1 gebootet werden.
Dann kann man via Ändern die gewünschten Änderungen vornehmen.
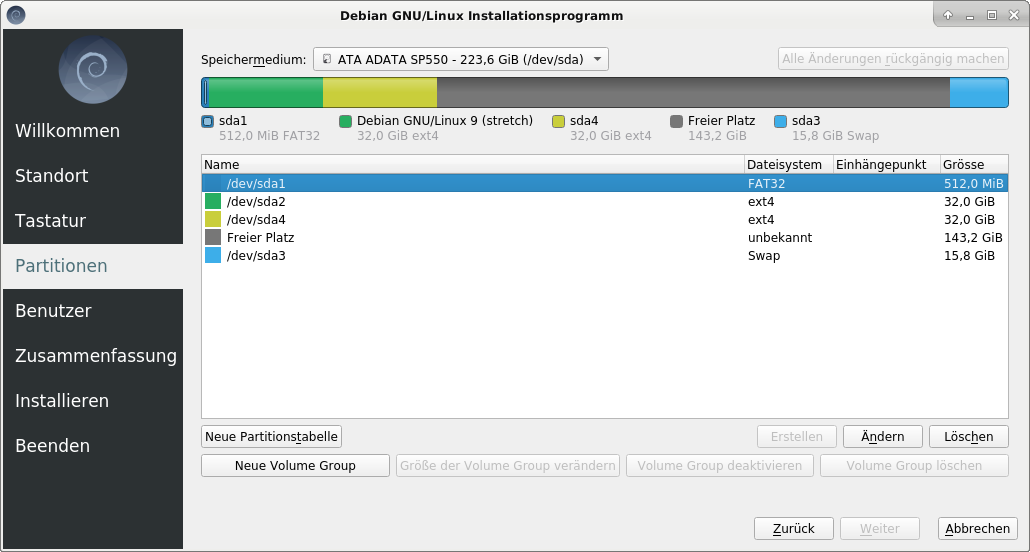
Für das EFI-Laufwerk ist lediglich der Einhängepunkt erneut fest zu legen.
/boot/efi
Nicht vergessen die Häkchen bei boot und esp zu setzen.
Sollte wieder Erwarten UEFI im "legacy Mode" genutzt werden,
ist keine EFI-Partition nötig.
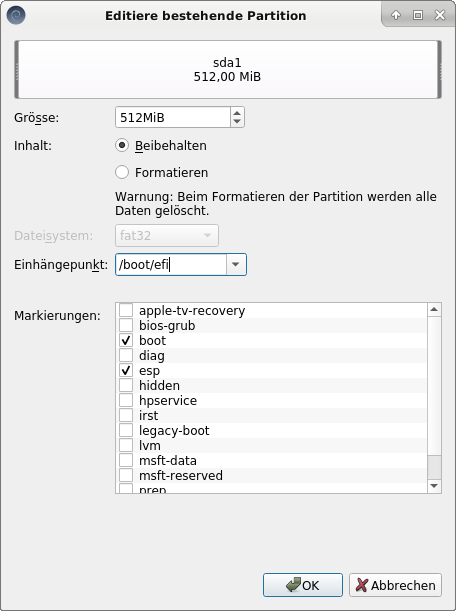
Sollte man vorheriges vergessen haben,
kommt später folgende Meldung.
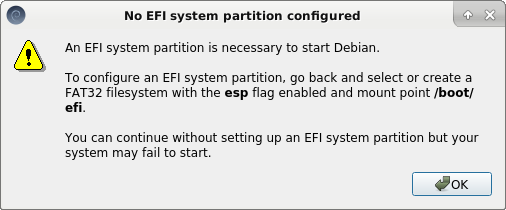
Nun ist noch die Partition,
auf welche die neue Installation erfolgen soll, zu bearbeiten.
In diesem Fall ist es sda4.
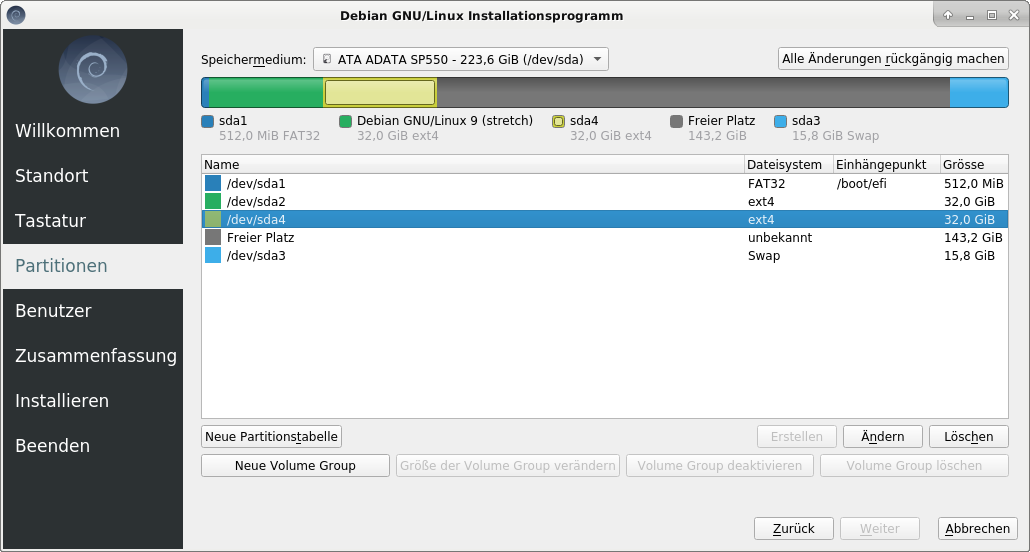
Auf der Partition sda4,
wo das neue System installiert werden soll,
ist z.B. als ext4 zu formatieren
und ein Einhängepunkt / zu definieren.
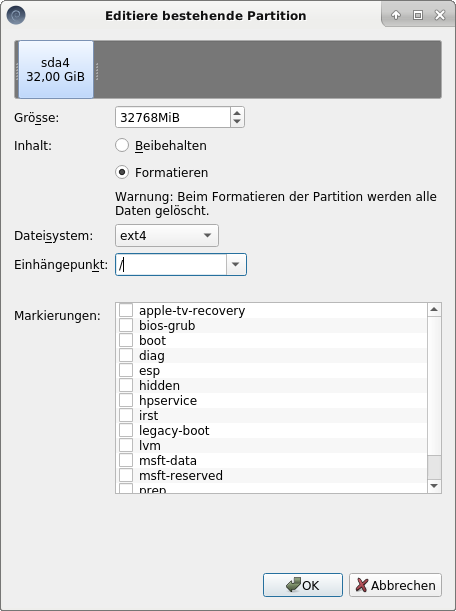
Nachdem sda1 und sda4 bearbeitet wurden,
kann man weiter klicken.
Sollte noch etwas nicht stimmen,
gibt es eine entsprechende Meldung.
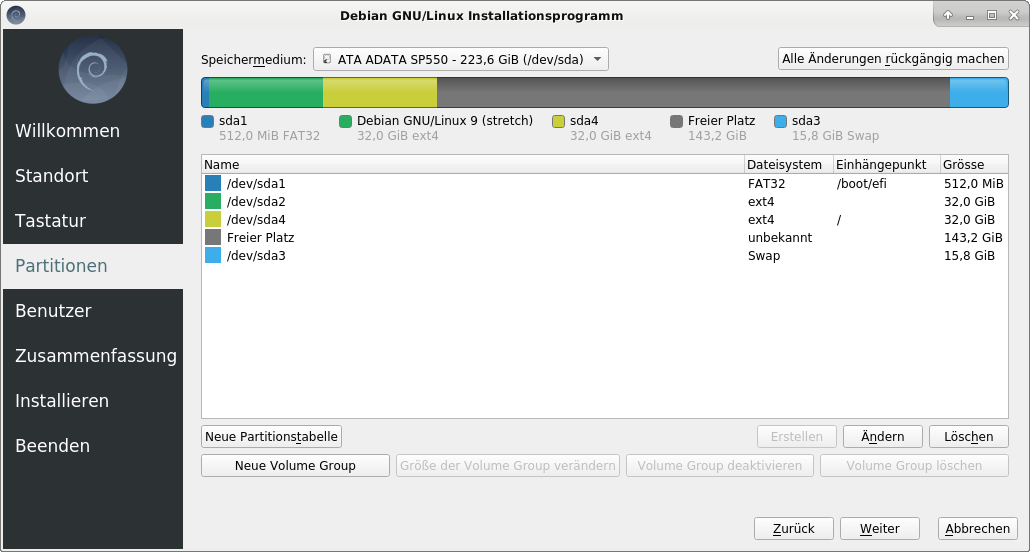
Nun Ist noch ein Benutzername einzustellen,
hier m wie Maintenance
und das Passwort für den Benutzername.
Da keine Passwort für den Administrator festgelegt wird,
wird bei der DEB 10 Live Installation
das sudo-Konzept statt su verwendet.
Für den Computername wähle ich
die ersten Buchstaben entsprechend der Hardware,
gefolgt von Ziffern, entsprechend der Partition.
In diesem Fall (älteres Bild) ar1 (ASRock J3455B für erste Partition).
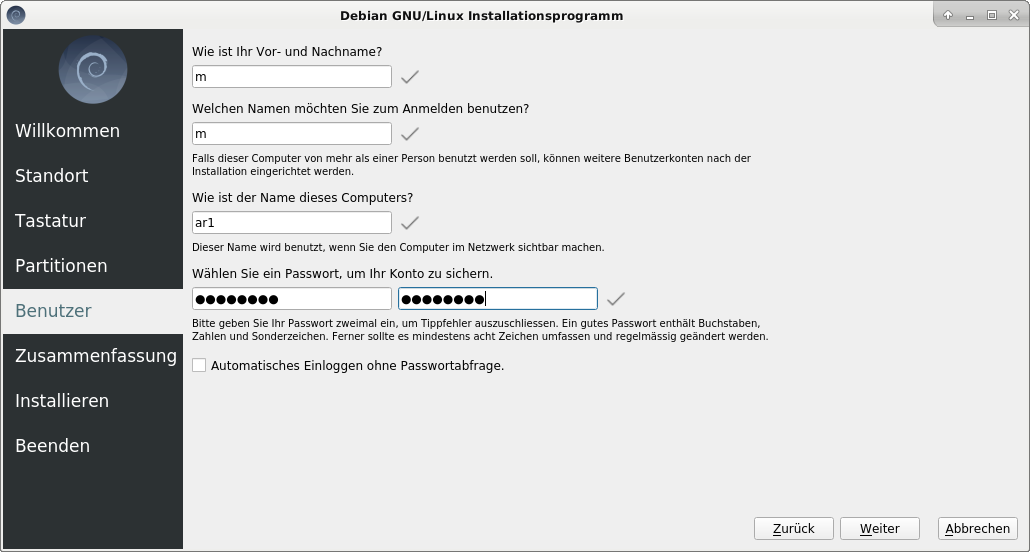
Danach gibt es nocheinmal eine Zusammenfassung,
welche zu bestätigen ist.
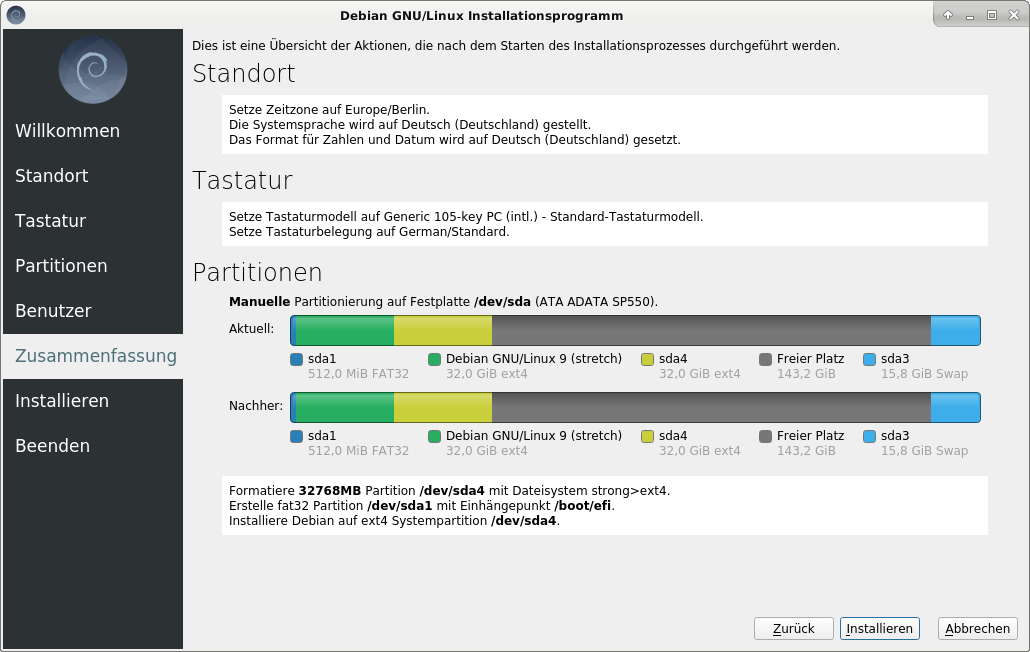
Weitere Interaktionen sind nicht mehr nötig.
Es muss jetzt nur gewartet werden, bis alle Dateien kopiert,
entpackt und konfiguriert worden sind.
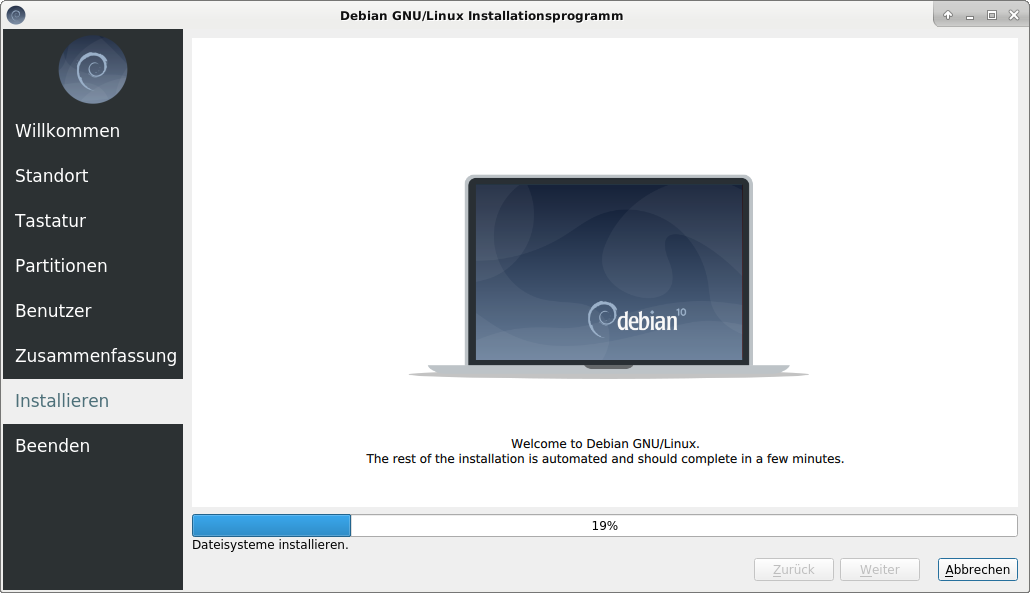
Nach ca. einer viertel Stunde ist alles erledigt.
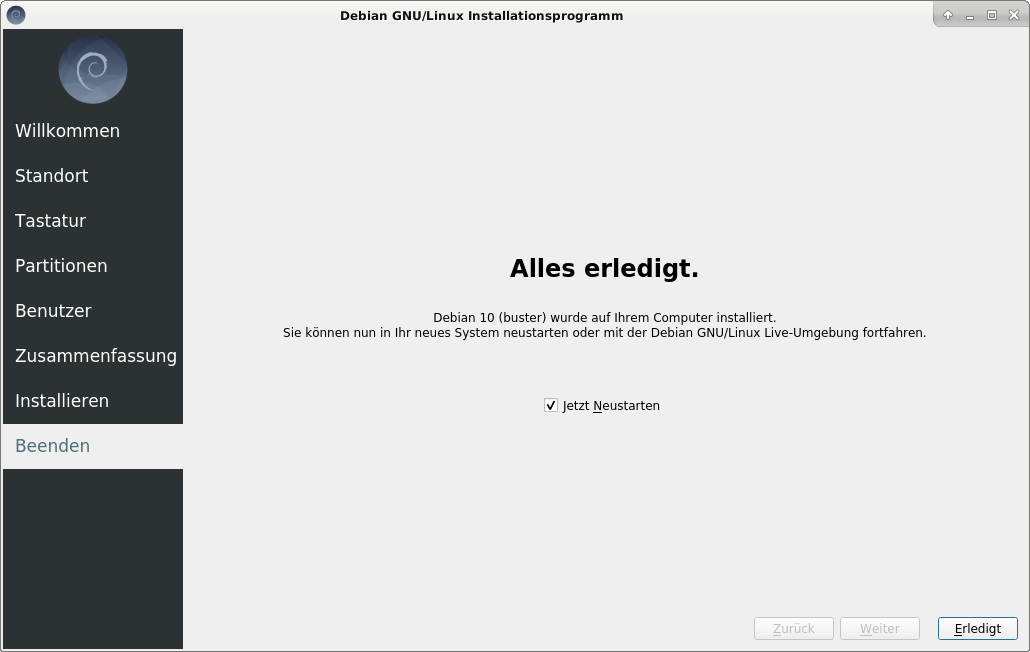
Die erste Amtshandlung nach einem Neustart sollte ein Systemupdate sein.
Siehe im apt-Abschnitt Update & Upgrade
Zum Anfang
Alle Tätigkeiten, welche nach der Grundinstallation noch gemacht werden können,
habe ich auch schon beschrieben in
Weitere Schritte.
Zum Anfang