Diese Anleitung bezieht sich auf die mittlerweile veraltete
virtualbox Version 5.2 unter dem veralteten Debian 9 alias stretch.
Grundsätzlich ist zu beachten das hier fremde Quellen eingebunden werden müssen,
welche das Host-System gefährden können.
Um in den Genuss von USB-Unterstützung, brauchbarer Bildschirmauflösung,
geteilter Ordner und Geschwindigkeit zu kommen,
kann ich nur empfehlen sowohl auf dem Host das "Extention-Pack",
als auch auf dem Client die "Guest Addition" zu installieren.
In der Standard-Einstellung wird im jeweiligen Benutzer-Ordner
ein Ordner VirtualBox VMs angelegt.
Sollte dort zu wenig Platz sein, kann man auch den Ordner verschieben
und durch eine Verknüpfung ersetzen.
Wie bereits auf der Installationsseite beschrieben,
geht mit jedem virtuellen Betriebssystem ein gewisser Platzbedarf einher.
Also bitte vorher schon einmal gucken,
dass neben den eigentlichen Nutzerdaten mindestens 2 Mal das Gast-System darauf passt.
Zum Anfang
Direkt die .deb Datei runter zu laden (entspricht bei Windows der Install.exe),
ist zwar möglich, aber nicht sinnvoll.
Denn weitere Aktualisierungen finden dann nicht mehr automatisch statt.
Daher wird hier ein anderer Weg, externe Quellen einzubinden, über das Paket-Management empfohlen.
Details dazu beschreibe ich hier nicht mehr. Siehe Paket-Management externe Quellen
Grob kann man sagen, der Schlüssel zur Authentifizierung muss hinzugefügt werden
und die externe Quelle muss in sources.list eingetragen werden.
Nun muss ich das Paket-Verwaltungs-System noch aktualisieren
um VirtualBox installieren zu können.
su apt-get update apt-get upgrade nicht zwingend nötig apt-get install dkms dynamic kernel module support apt-get install virtualbox-4.3 DEB 7 apt-get install virtualbox-5.0 DEB 8 apt-get install virtualbox-5.2 DEB 9
Eventuell hagelt es Fehlermeldungen welche weitere Installationen erforderlich machen.
Bei mir war es noch nötig etwas (4.9.07 zu 4.9.08) nach zu installieren.
VBoxManage -v ergab
This system is currently not set up to build kernel modules.
Please install the Linux kernel "header" files matching the current kernel
for adding new hardware support to the system.
The distribution packages containing the headers are probably:
linux-headers-amd64 linux-headers-4.9.0-7-amd64
There were problems setting up VirtualBox. To re-start the set-up process, run
/sbin/vboxconfig
su
apt-get install linux-headers-amd64 existierte schon
apt-get install linux-headers-4.9.07-amd64 fehlte noch
/sbin/vboxconfig lief dann durch
Da in den Linux Kernel eingegriffen wurde, ist ausnahmsweise ein Neustart erforderlich. z.B.
shutdown -r 0
Zum Anfang
Eigentlich sollte DKMS daür sorgen dass nach einem Kernel-Upgrade auch VirtualBox neu erstellt wird.
Sollte das mal nicht funktionieren wurde folgendes gepriesen...
su /etc/init.d/vboxdrv setup 03.09.18 ging nicht
Zum Anfang
Beispielsweise für den USB-Zugriff ist das Extension Paket nötig.
Zunächst ist die installierte Versionsnummer zu bestimmen.
VBoxManage -v 4.3.26r98988 DEB 7 5.0.8r103449 DEB 8 06.11.15 5.1.12r112440 DEB 8 24.12.16 5.2.18r124319 DEB 9 03.09.18 5.2.20r125813 DEB 9 18.10.18 5.2.40r137108 Deb 9 13.05.20
Unter dem Ordner
virtualbox.org ...Downloads
finde ich auch die Host- und Gast-Erweiterung.
Falls es nicht die letzte Version sein sollte, wie in diesem Fall (siehe Ergebnis von VBoxManage),
hilft es nur die Verknüpfung "All supported platforms" zu kopieren
und dann in der Kopfzeile des Browsers zu editieren zu z.B.
download.virtualbox.org/virtualbox/
Von dort kann ich dann zu der entsprechenden Version gehen,
was beim nächsten Update (ca. alle paar Wochen) sowieso nötig ist.
Wenn ich schon da bin, kann ich mir für die nächsten Arbeitsschritte zwei Dateien runter laden.
Die Versionsnummer ist dann höchstwahrscheinlich größer...
Die Installation des Host-Extension-Packs würde ich nach wie vor nicht über die Grafikoberfläche machen,
sondern in der Kommando-Shell wie folgt.
su cd ... VBoxManage extpack install Oracle_VM_VirtualBox_Extension_Pack-5.2.40.vbox-extpack
Eine Wirkung ist leider erst nach Neustart erkennbar...
Für den Datenaustausch zwischen Host- und Gast-System ist noch ein Ordner zu definieren.
Ich habe diesen Ordner der Wiederkennung wegen VBoxShare genannt, ist aber beliebig.
Bzw. habe unter /mnt/sda4/a/VBoxShare,
je nach Gast-System, einen weiteren Ordner mit den Namen des Gastsystems definiert.
In diesem Fall habe ich den Ordner Mint erstellt.
cd /mnt/sda4/a/ individueller Pfad mkdir VBoxShare cd VBoxShare mkdir Mint
Aus unerfindlichen Gründen ist es noch händisch erforderlich den Host-Benutzer (hier a1)
zur Gruppe der vboxusers hinzuzufügen.
su adduser a1 vboxusers user a1 hinzufügen usermod -aG vboxusers a1 Alternativ: user a1 hinzufügen grep vboxusers /etc/group Ergebnis überprüfen vboxusers:x:123:a1,b1 shutdown -r 0
Zum Anfang
Alle bisher getätigten Aktionen sind einmalige Aktionen,
welche ich typischerweise einem Admin zuordnen würde.
Die Benutzung der VirtualBox, d.h. Gast-Systeme anlegen,
Schnappschüsse erstellen, Gast-Konfiguration ändern, etc.
sind typischerweise Aktionen des normal sterblichen Benutzers über die Grafik-Oberfläche.
Nachdem ich unter System > Oracle VM VirtualBox gestartet habe,
kann ich sofort über Neu ein neues Gast-System anlegen.
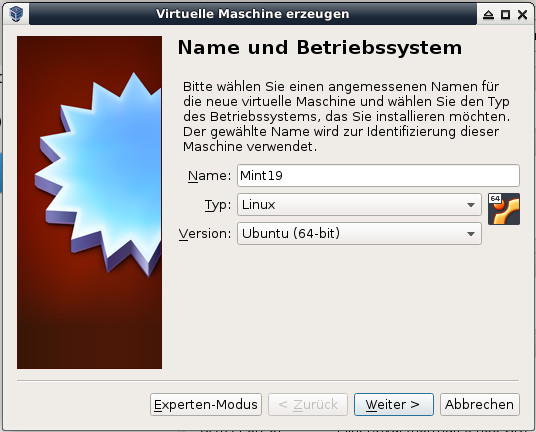
Bei passenden Namen schlägt VirtualBox schon von selbst die richtige Gast-Version vor.
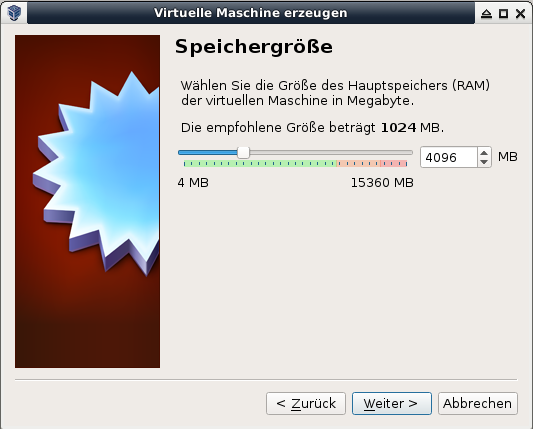
Da das Host-System 16 GB zur Verfügung hat,
kann ich hier großzügig 4 GB für das Gast-System definieren.
Gut zu erkennen ist bis wann man noch im grünen Bereich liegt...
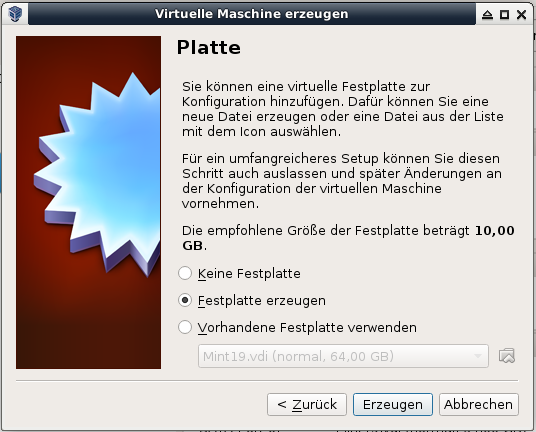
Um überhaupt etwas installieren zu können, muss eine Festplatte definiert werden.
Möchte man nur mit einem Live-System etwas testen,
kann man z.B. keine Platte anklicken.
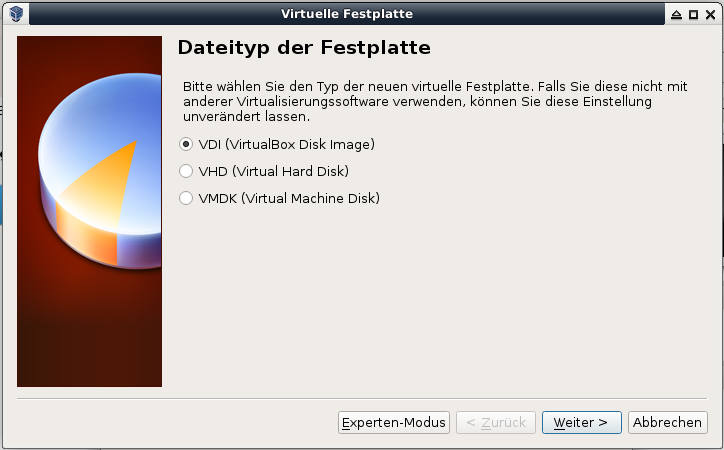
Ich habe bisher immer nur VDI gewählt,
da VDI das ursprüngliche Format von VirtualBox, mit der besten Unterstützung, ist.
Wen es interessiert anbei ein paar Artikel.
computerweekly.com
Fünf virtuelle Festplatten Formate...
superuser.com
what disk-image should I use.
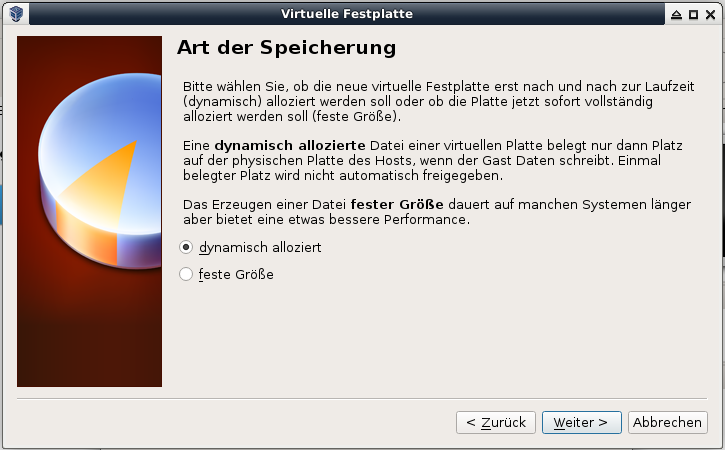
Da meine Images alle auf einer SSD liegen,
ist mir der Platzbedarf wichtiger als die Performance.
D.h. ich wähle dynamisch alloziert,
sodass nur so viel Platz benötigt wird wie tatsächlich Daten drauf sind.
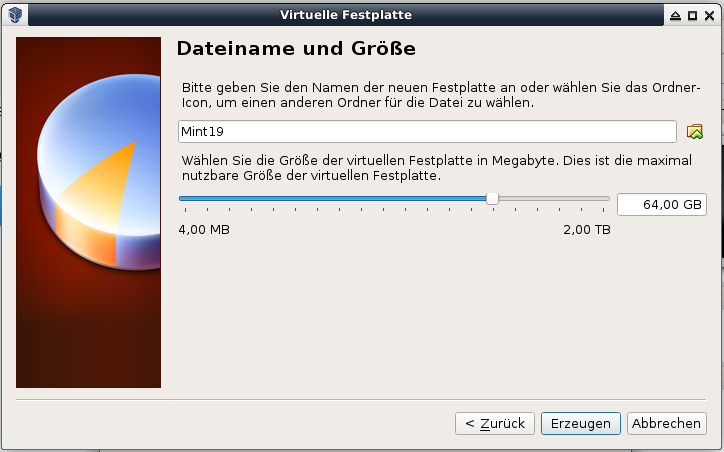
Die Platte nachträglich vergrößern ist zwar möglich,
jedoch recht umständlich (wie bei einen physikalischen System).
Daher empfehle ich die Partition so groß zu wählen wie möglich - hier 64 GB.
Größe andern
D.h. erst wird die Platte vergrößert, was man sich vorstellen kann,
wie das Kopieren der Partition auf eine größere physikalische Platte.
Danach kann man im Gast-System z.B. über eine
gparted.org
Gparted Live-CD
die Partition des dann nicht aktiven Systems (hier Mint) vergrößern.
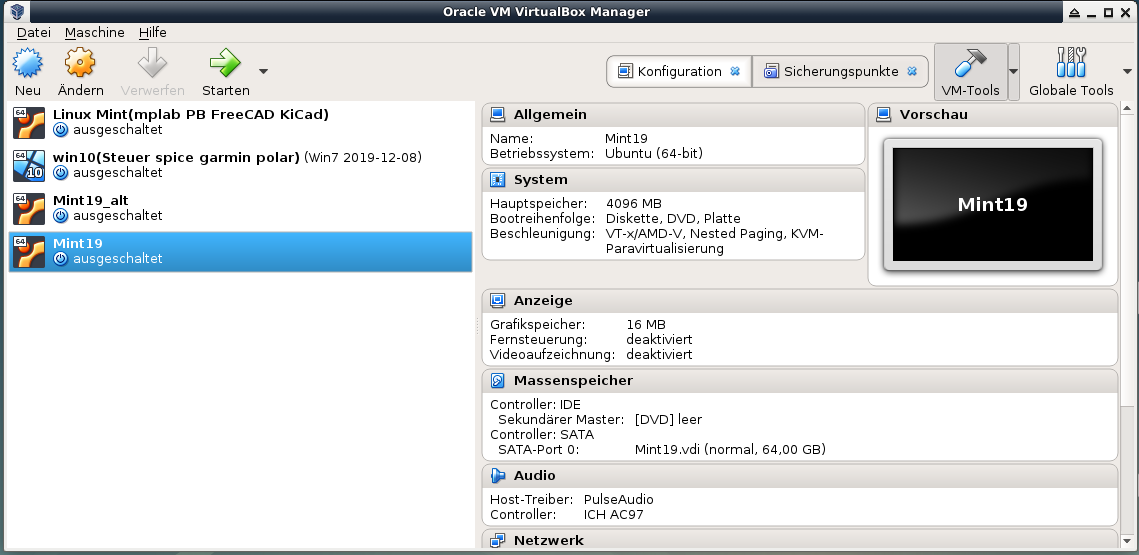
Nach der grob-Konfiguration steht mir schon ein Icon zum Starten zur Verfügung.
Es müssen jedoch Änderungen (via Ändern) vorgenommen werden
bevor das Erste Mal gebootet wird.
Ansonsten passiert nichts, da kein Medium
(weder Festplatte, noch ein externes Medium) zur Verfügung steht...
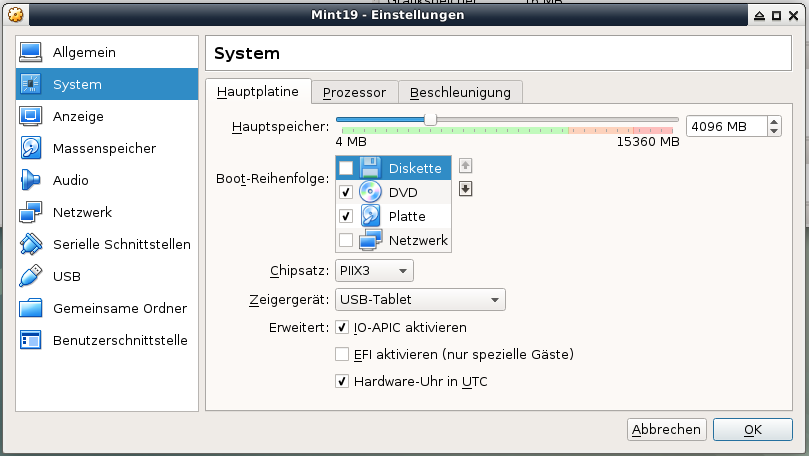
Diskette kann z.B. entfallen...
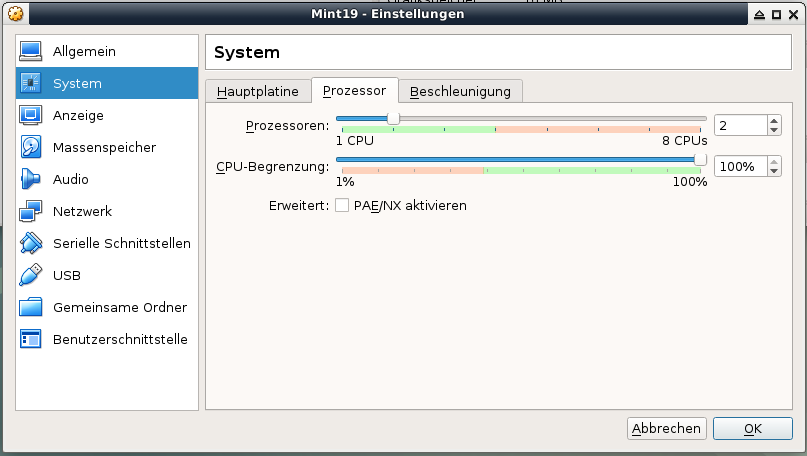
Von 4 CPU-Kernen können ruhig 2 genutzt werden.
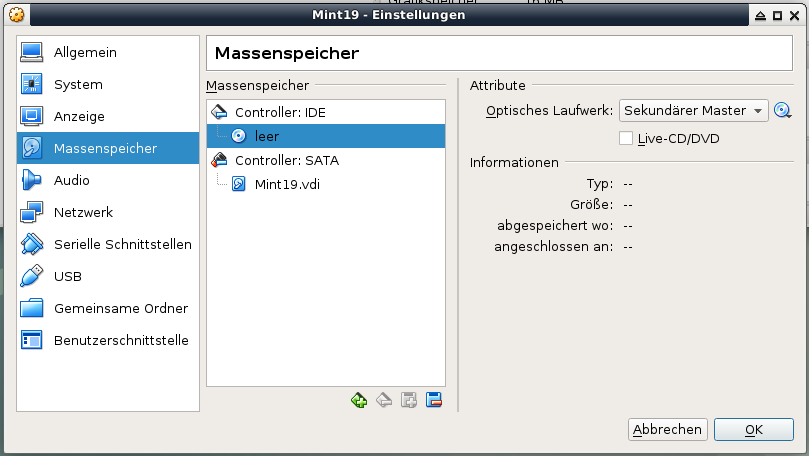
Momentan fehlt noch die Live-CD von der im ersten Schritt gebootet und installiert werden soll.
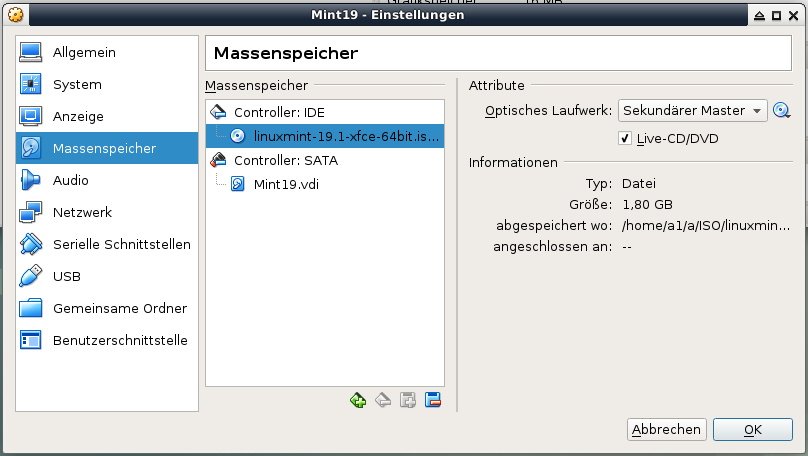
Das Installation-Medium, hier eine Live-CD ist nun eingetragen.
Live-CDs haben den Scharm,
dass man bereits vor der tatsächlichen Installation
auf Festplatte ein wenig mit den System rumspielen kann.
Allerdings ist das nicht immer möglich.
Die Debian Version 9 war z.B. noch nur "mit ohne" zu haben.
In diesem Fall handelt es sich um eine zuvor runter geladene .ISO Datei
linuxmint-19.1-xfce-64bit.iso.
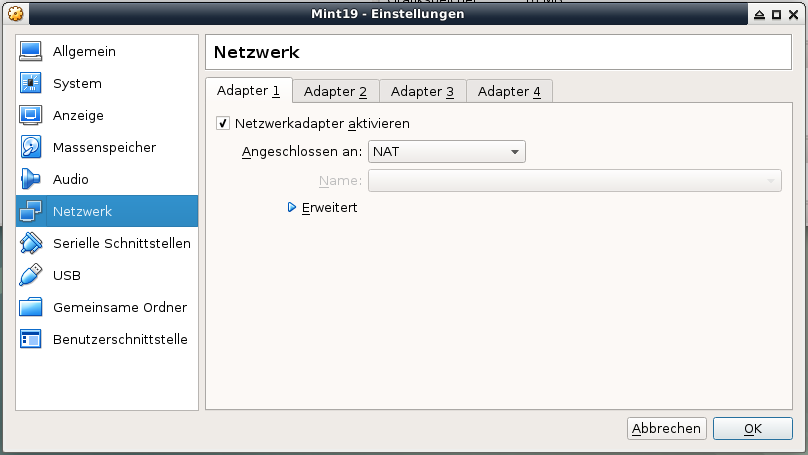
Das Netzwerk belassen wir erst einmal so...
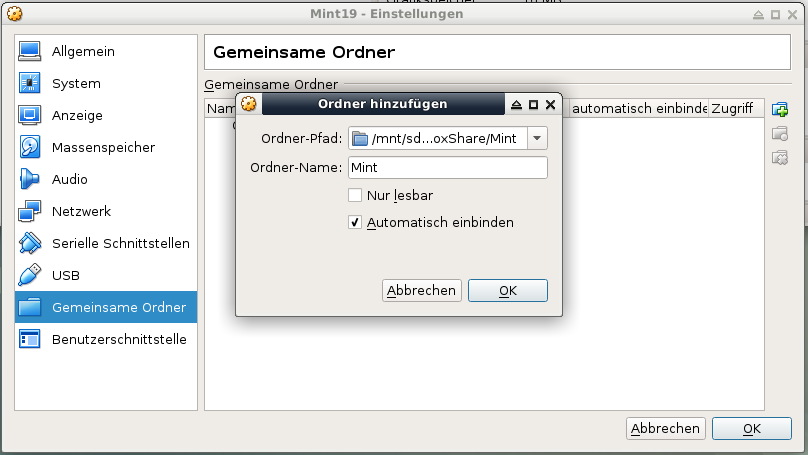
Der Pfad im Host-System für den gemeinsamen Tausch-Ordner wird eingestellt.
Zur Erinnerung: /home/a1/a/VBoxShare/Mint liegt z.B. auf der Festplatte.
Nun ist alles vorbereitet für den ersten Start...
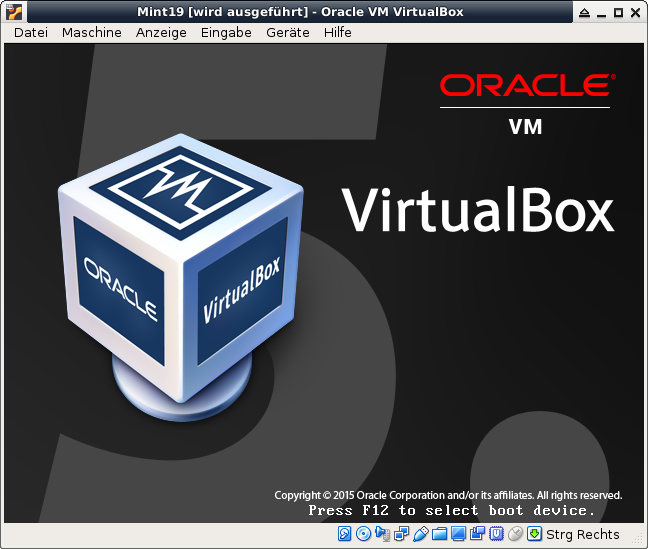
Statt dem üblichen BIOS wird das VirtualBox BIOS gezeigt. Weitere Aktionen wie z.B. F12 sind nicht erforderlich.
Zum Anfang
Spätestens hier, sollte man sich mit einigen Tasten-Kombinationen vertraut gemacht machen.
Mindestens sollte man wissen, wie man, im Falle eines Gast-Absturzes,
vom Gast wieder zum Host gelangen kann.
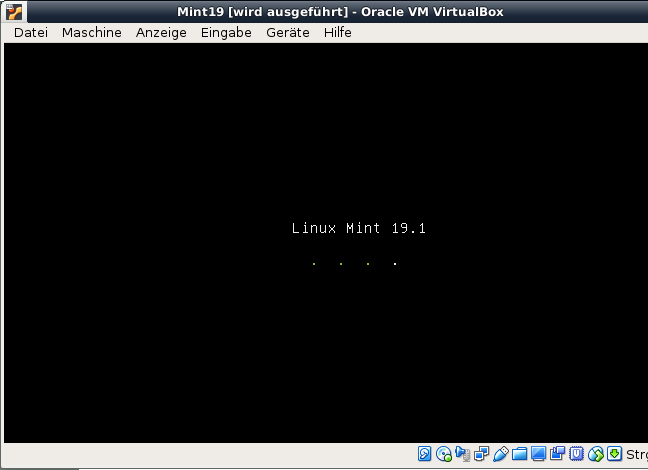
Überlässt man die meisten Systeme sich selbst,
geht es unter Umständen in die Hose…
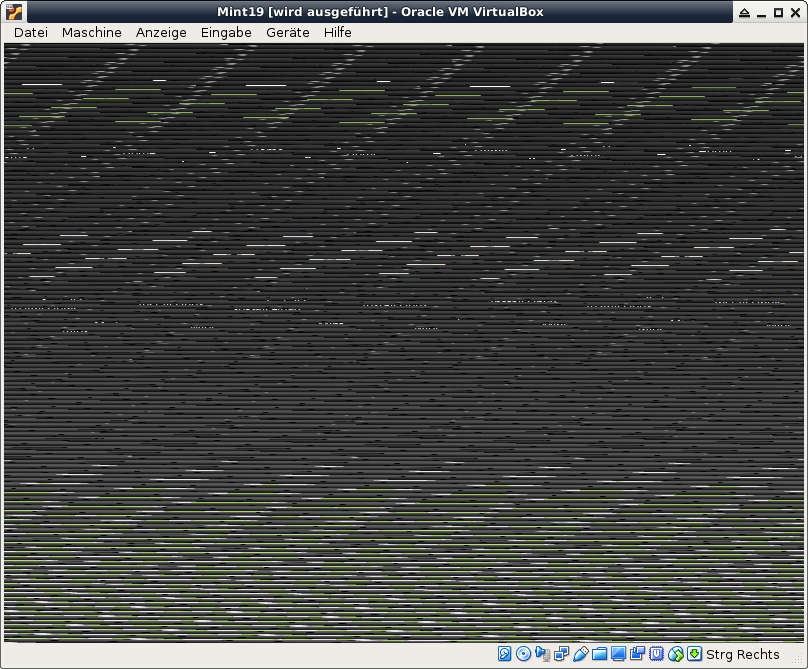
Ein typisches Bild, wo Mint nicht mit der ungewöhnlichen VBox-Grafik-Karte zurecht kam.
Hier wieder raus zu kommen ist möglich, allerdings weis ich nicht mehr wie...
Ach ja, über die Funktionstasten kommt man in ein Terminal-Fenster.
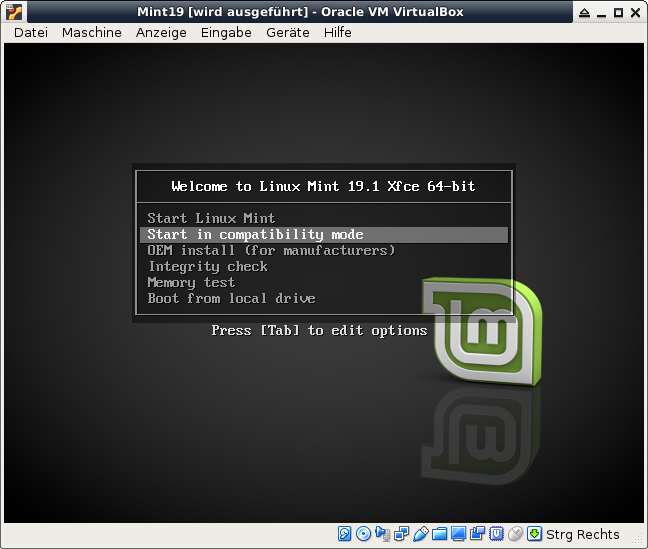
Nach erneuten Booten, ist es wichtig mit ein wenig Taste-hoch, -runter zu spielen,
um ein Boot-Menü zu Gesicht zu bekommen.
Hier kann ich abweichend vom Standard den compatibility mode auswählen,
welcher geringere Anforderungen an die Grafik-Karte hat.
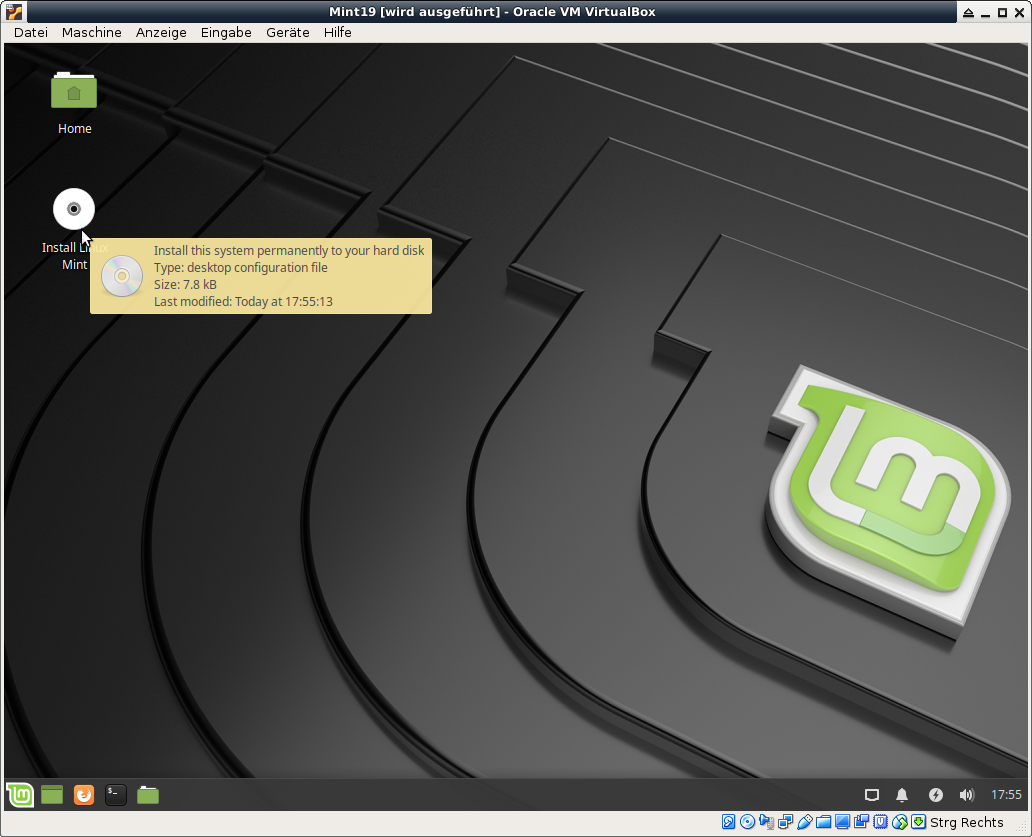
Das Live-System wurde erfolgreich gestartet.
Bis hier wurde die Festplatte im Gast-System nicht angerührt.
Nach der Installation habe ich auf dem Host-System
die Konfigurationen bzw. Profile in einer .xml gespeichert.
z.B unter /home/a1/.config/VirtualBox/VirtualBox.xml.
Das Image/Platte des Gast-Systems liegt in diesem Fall unter
/home/a1/VirtualBox VMs/Mint.
Spätestens hier, wird tatsächlich vom Boot-Medium (Installations-Live-CD)
auf die virtuelle Festplatte geschrieben.
Sollte kein Live-System vorhanden sein,
werden die zuvor genannten Schritte übersprungen und hier ist dann der Einstieg.
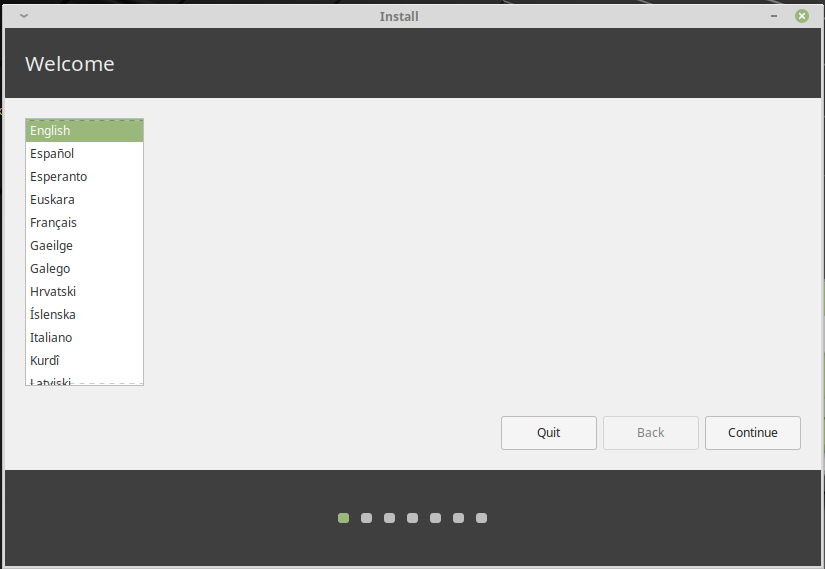
Allgemein belasse ich die Sprache häufig auf English
um von den vielen im Indernet vorhandenen Anleitungen partizipieren zu können.
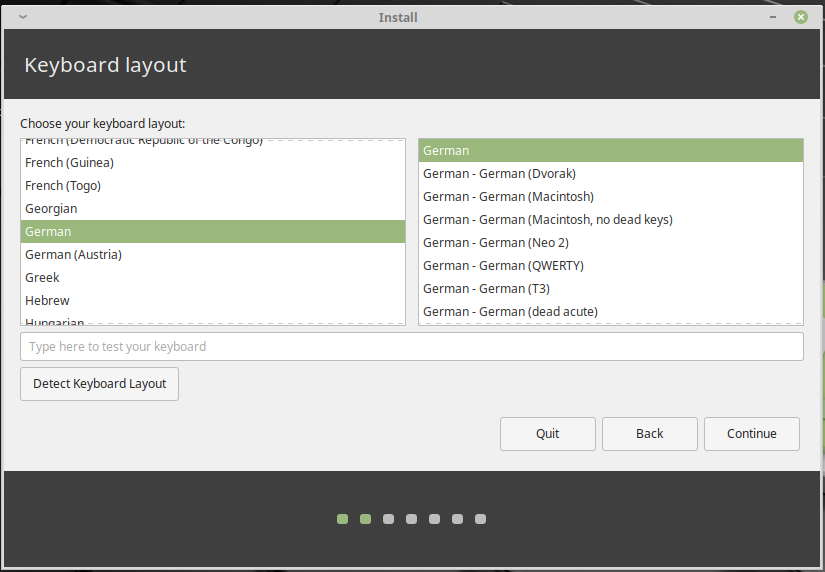
Bei dem Tastatur-Layout passe ich jedoch auf, die richtige Variante auszuwählen.
Deutsches Tastatur-Layout (QWERTZ)
Sonst gehen wieder die Suchspiele los, wo befinden sich die Sonderzeichen / | , . etc.
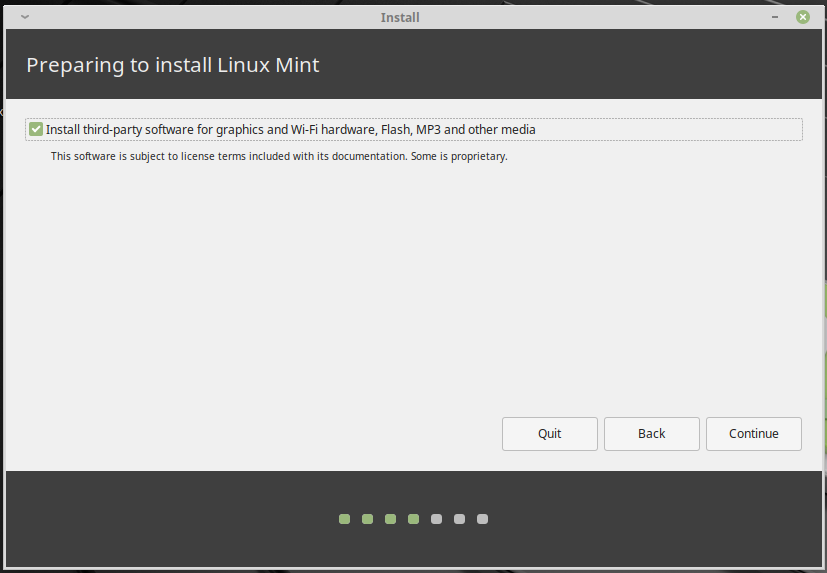
Third-Party Software ist zwar nicht zwingend notwendig und benötigt Platz,
erspart einem aber evtl. Komplikationen.
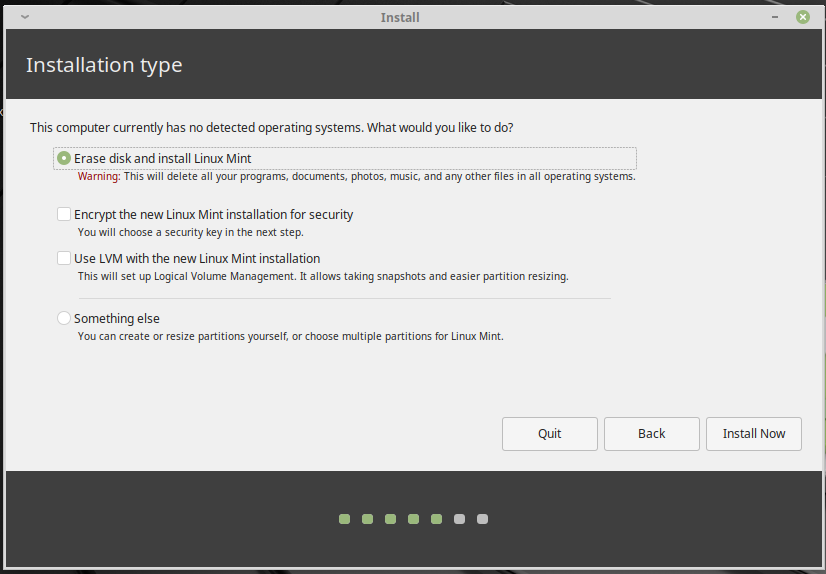
Keine Sorge, hier geht es nur um die virtuelle Platte im Gast-System...
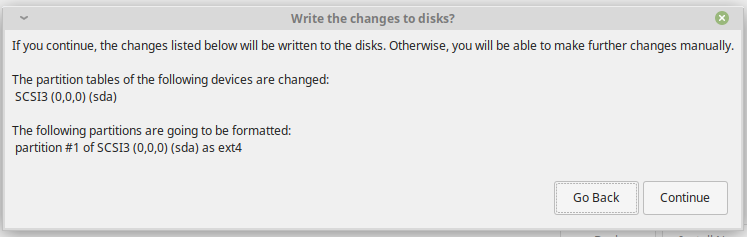
Auf dem Host wäre es hier wichtig zu überprüfen ob sda
die richtige virtuelle Platte und Partition ist.
Hier im Gast-System gibt es nur die Eine.
Dies kann man z.B. später überprüfen, wenn man gparted installiert und aufruft.
Hier sieht das dann wie folgt aus.
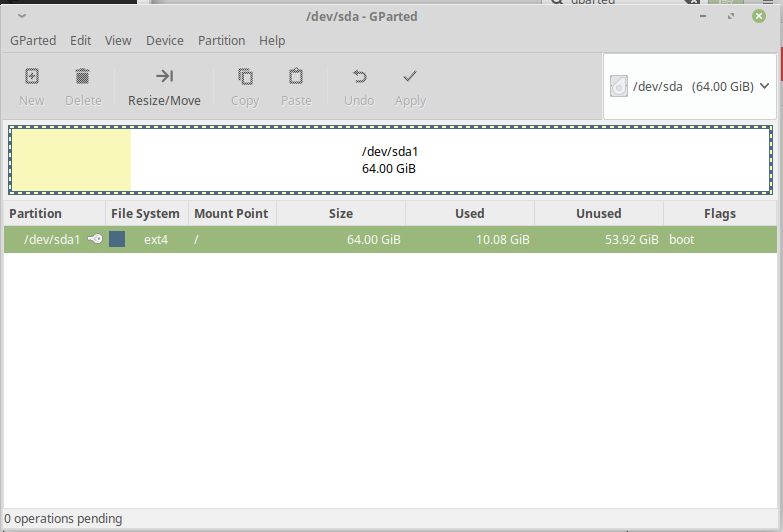
Bei dem Vorgänger Mint 18 sah das noch anders aus...
sudo fdisk -l Überprüfung ... Boot ... Type /dev/sda1 * / /dev/sda2 ext. /dev/sda5 swap
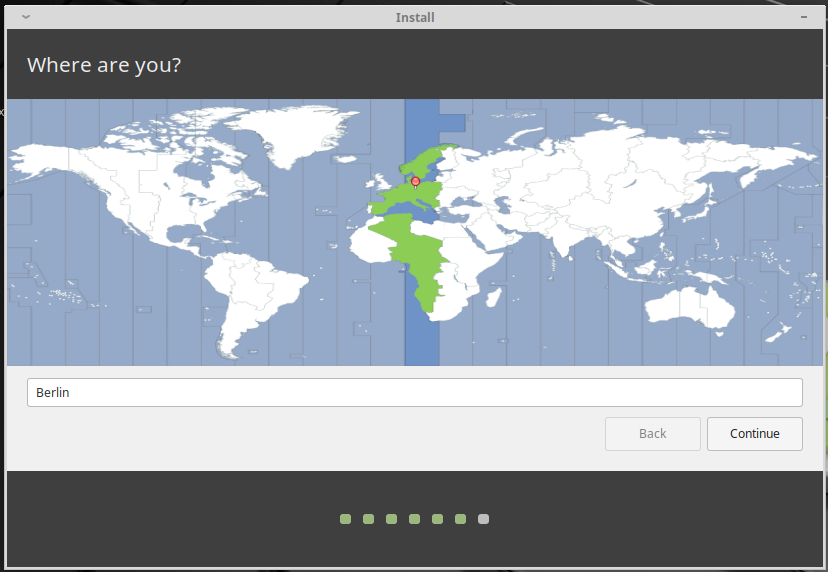
Damit man auch zur rechten Zeit geweckt wird, stellt man die richtige Zeitzone ein.
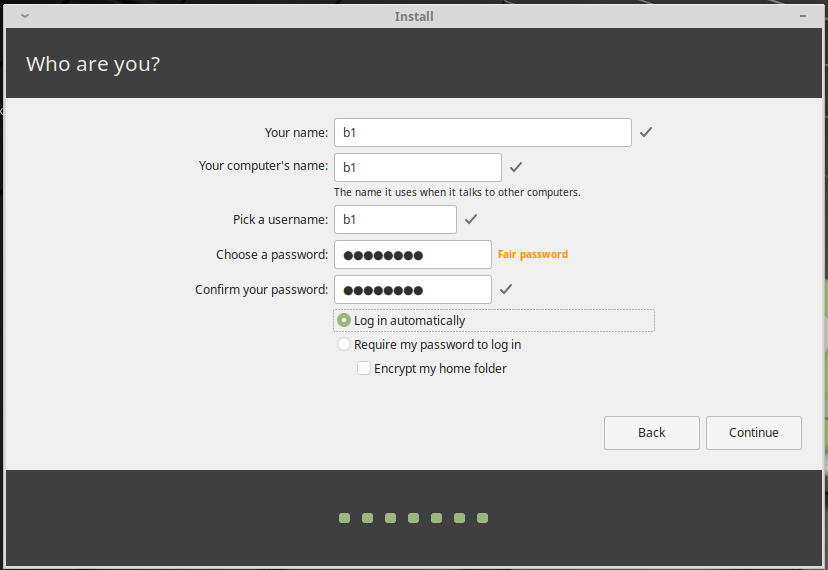
Benutzername und Passwort sind zu setzen.
Da das Gast-System in meinen User-Verzeichniss des Host-System liegt, kann eh nur ich darauf zugreifen.
Daher ist das Login automatisch.

Neustart auswählen, um vom Live-System zum, auf der Festplatte installierten System, zu wechseln.
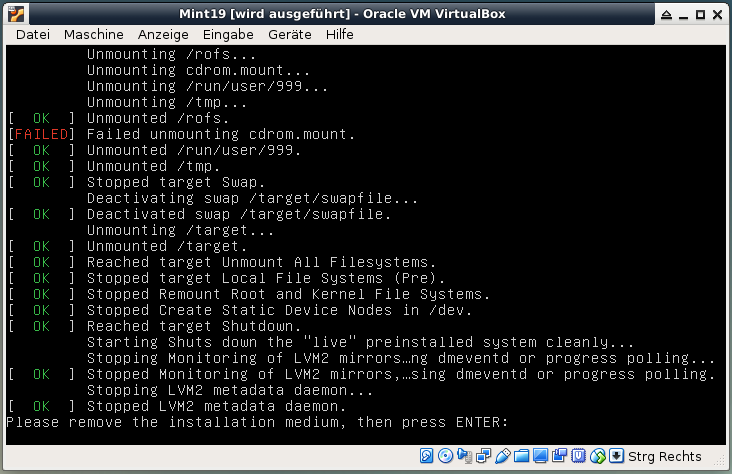
Entfernen können wir die Live-CD hier nicht.
Also nur mit Return bestätigen.
Beim nächsten Booten habe ich also nach wie vor die Möglichkeit via F12 die Live-CD auszuwählen,
was ich aber hier nicht beabsichtige...
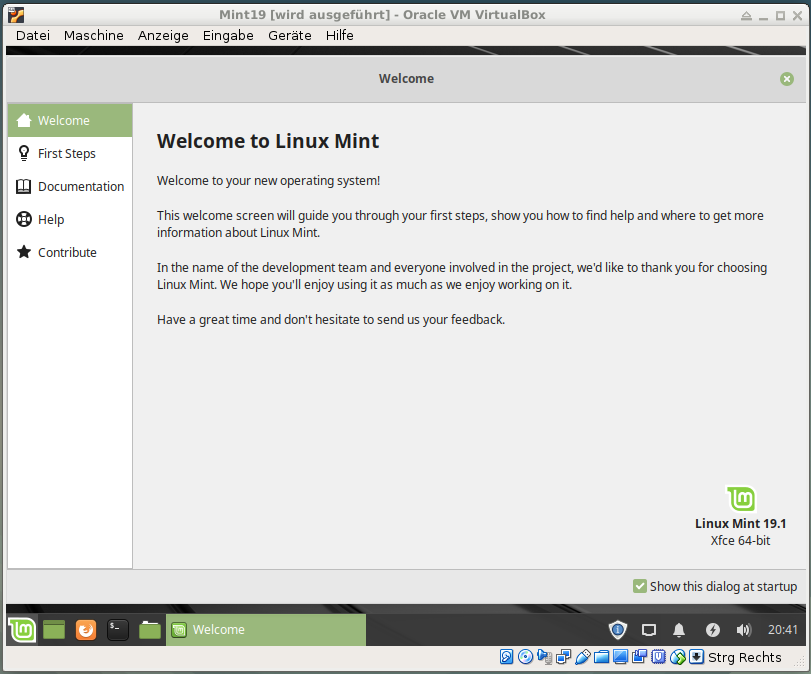
Zum Anfang
Der erste Aufruf von Mint von der Platte hat geklappt.
Da die Gast-Erweiterung noch fehlt, besteht noch keine Möglichkeit eines größeren Bildschirms,
des Austausches via eines gemeinsamen Ordners
oder des USB 2.0 Zugriffes.
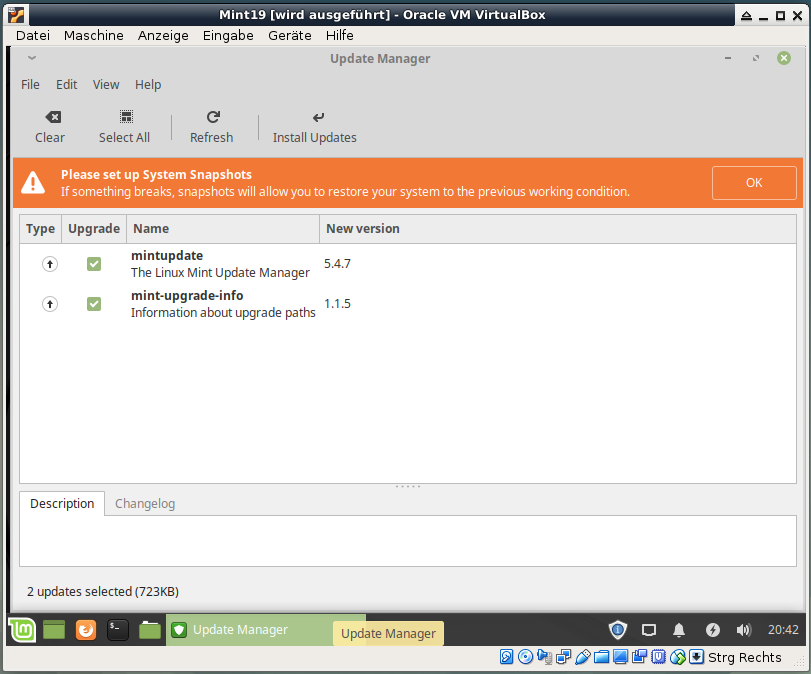
Die erste Amtshandlung sollte System-Aktualisierung sein.
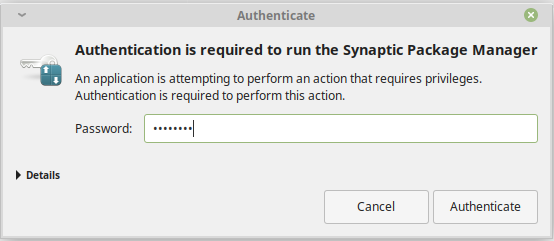
Bei Mint oder Ubuntu gibt es kein extra Admin-Passwort.
Das Admin-Passwort ist gleich dem User-Passwort (sudo-Konzept).
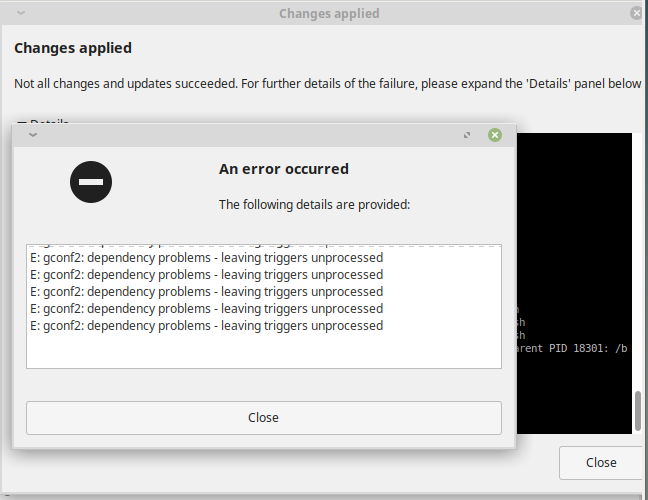
...und klappt auch nicht alles auf Anhieb.
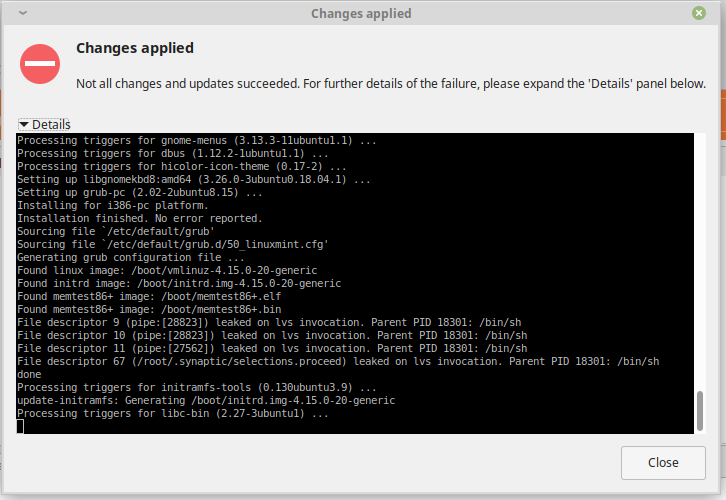
Entsprechende Fehlermeldungen zunächst ignorieren.
Gast-System neu booten und erneut System aktualisieren, bis keine Aktualisierung mehr möglich ist.
Nur wenn Fehlermeldungen bleiben, lohnt sich Jugend forscht...
Zum Anfang
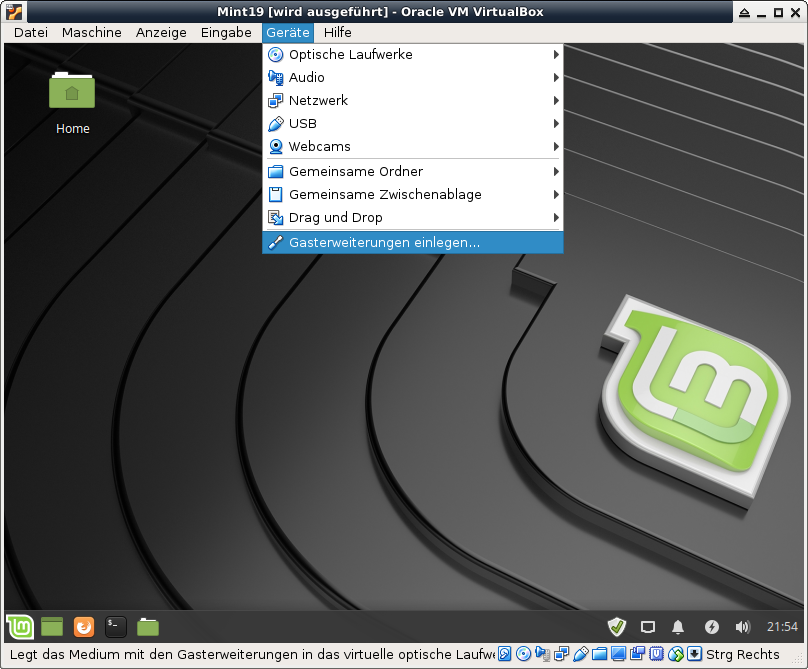
Die Kopfzeile gehört zu VirtualBox, gestartet auf dem Host-System.
Hier die Gast-Erweiterung einlegen via Geräte > Gasterweiterung einlegen...
Sollte es dabei Probleme geben, kann ich das Gast-System runter fahren,
die zuvor runter geladene VBoxGuestAdditions_5.2.40.iso einbinden
und das Gast-System erneut starten.
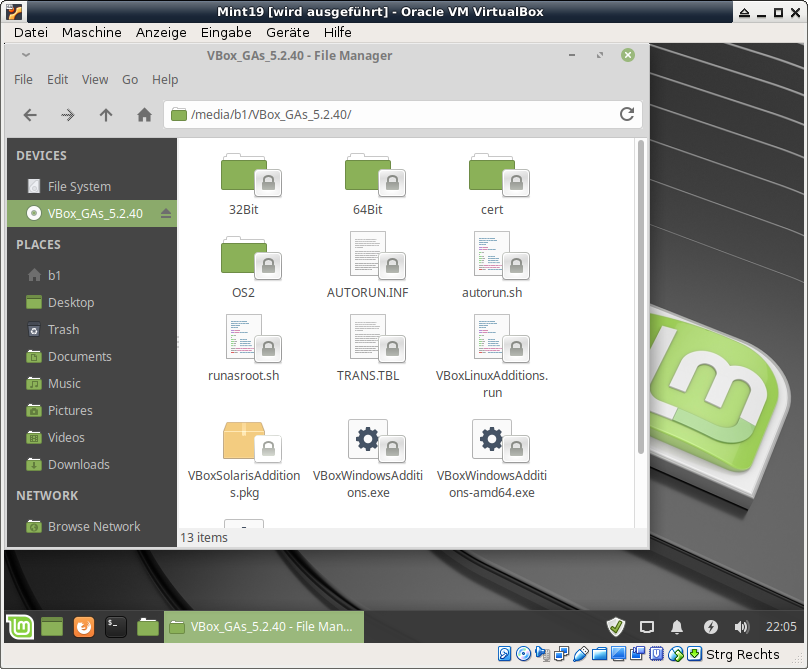
Thunar öffnet sich und zeigt das gemountete Laufwerk,
hier /media/b1/VBox_GAs_5.2.40, der Gast-Erweiterung an.
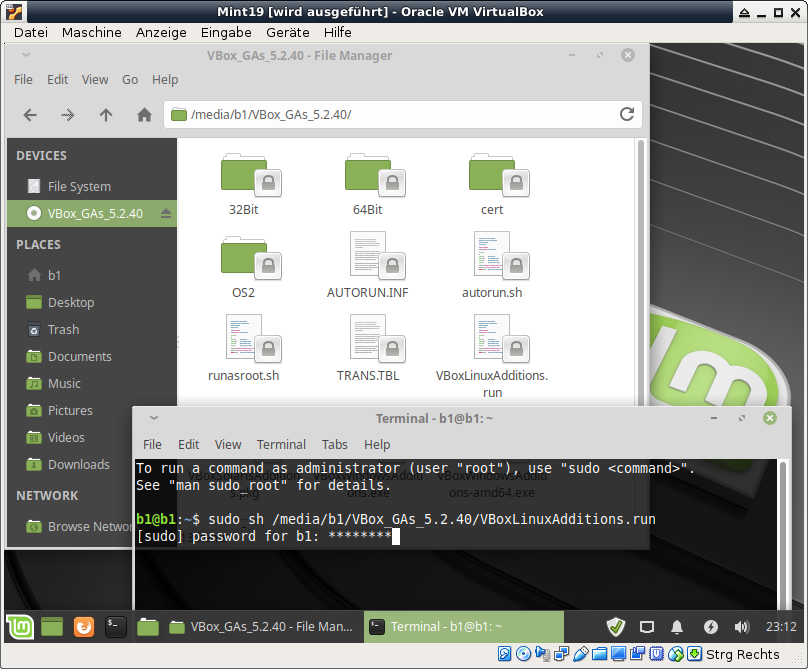
Nun kann ich im Terminal-Fenster zu den Dateien gehen und die Erweiterung starten. z.B.
cd /media/b1/VBox_GAs_5.2.40/ sudo sh ./VBoxLinuxAdditions.run
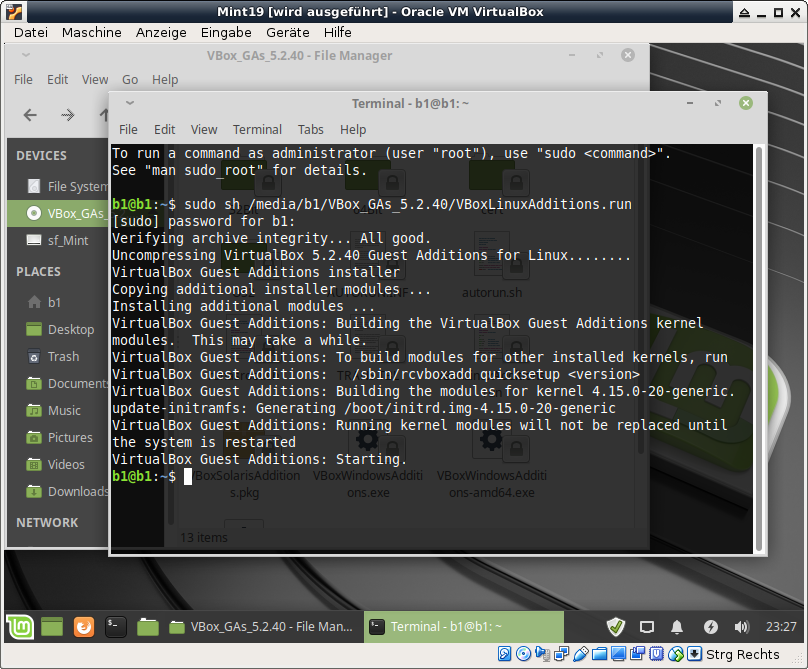
Nach dem Booten des Gast-System, stehen mir die Vorzüge bereit,
allerdings eingeschränkt (geteilter Ordner darf nur root benutzen).
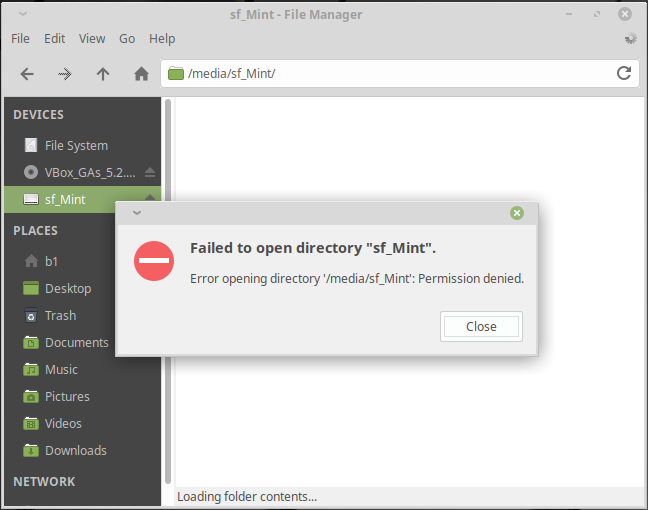
Daher sind nach dem Booten noch ein paar Einstellungen im Gast-System vorzunehmen.
Zunächst suche ich im Ordner /media/ den Ordner sf_Mint oder
ggf. anderslautend passend zum Namens des Gast-Systems.
cd /media/ ls -la drwxr-x---+ 2 root root 4096 May 17 18:37 b1 drwxr-x---+ 2 root vboxsf 4096 May 3 1:21 sf_Mint
Um Zugriff auf den Ordner sf_Mint zu bekommen, ist es erforderlich den normalen Benutzer,
hier b1, der Gruppe vboxsf hinzuzufügen.
sudo gpasswd -a b1 vboxsf oder sudo usermod -a -G vboxsf `whoami` oder sudo adduser $USER vboxsf cat /etc/group | grep -e vboxsf Überprüfung vboxsf:x:999:b1 sudo reboot
Daher nutzen wir die Gelegenheit das Gast-System komplett runter zu fahren,
um noch ein paar Einstellungen vorzunehmen.
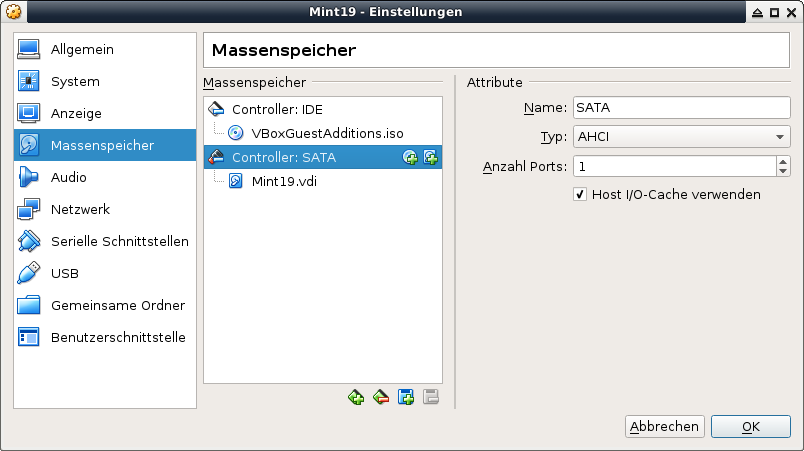
Host I/O-Cache aktiviert, beschleunigt die Festplatten Zugriffe.
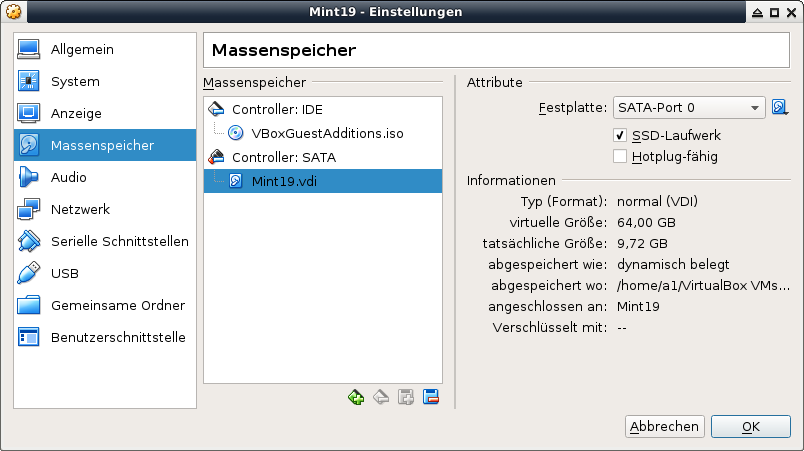
Wenn sich der Ordner VirtualBox VMs auf einer SSD befindet,
ist es empfehlenswert das in VirtualBox einzustellen.
Ein Winddows-Gast defragmentiert dann z.B. nicht.
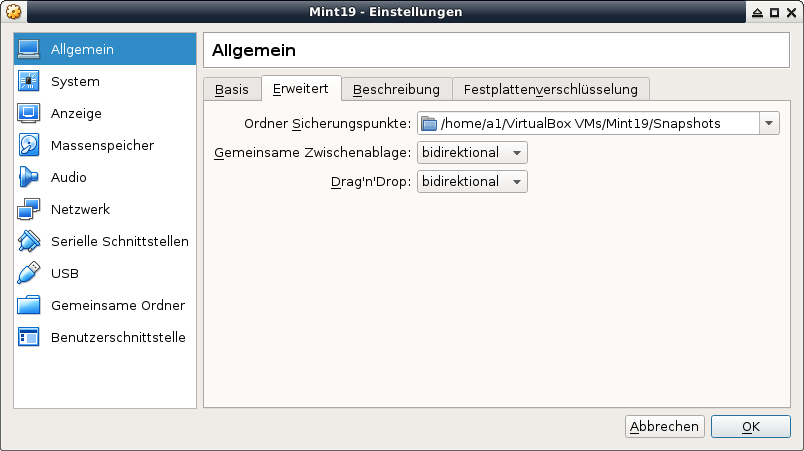
Auch wenn es ein gewisses Sicherheitsrisiko, darstellt, habe ich bei mir die Zwischenablage geteilt.
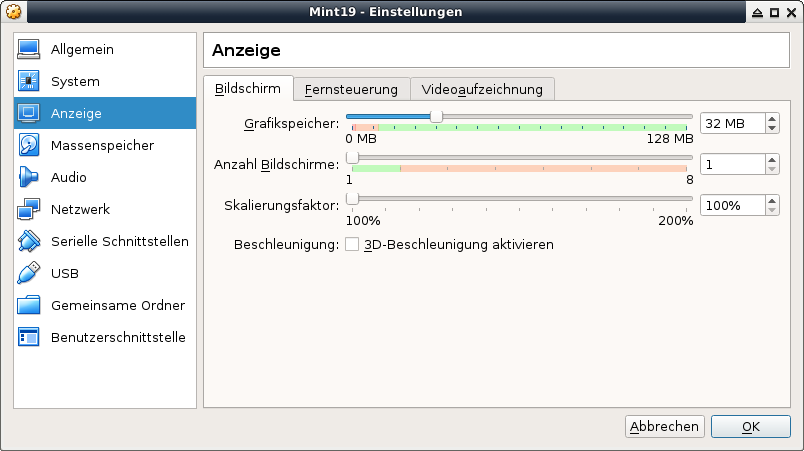
Dem Bildschirm kann man ruhig ein wenig mehr Speicher gönnen, hier 32 MB.
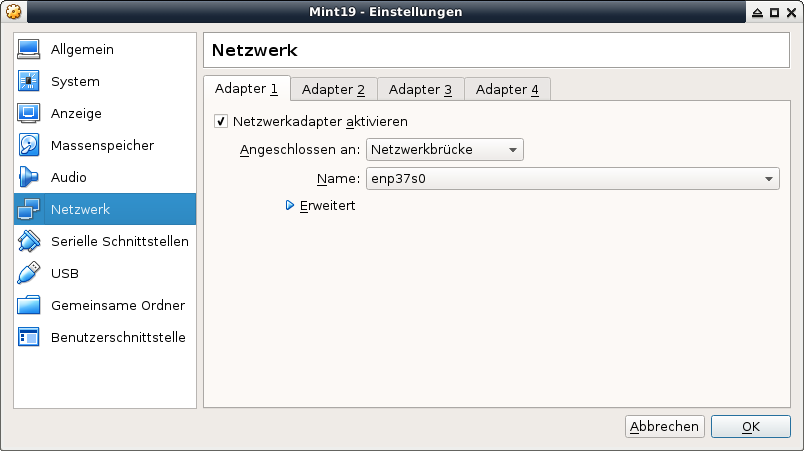
Im "bridged mode" bekommt das Gast-System vom Router eine eigene IP zugewiesen,
wie ein physikalisch eigenständiger Computer,
sodass die Computer-Verwaltung auf dem Router einfacher fällt.
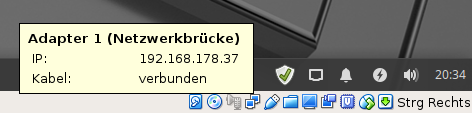
Zum Anfang
Mindestens 2 Alternativen habe ich bereits beschrieben:
Zum Einen kann man über das CLI
KVM mit Virsh verwenden,
zum Anderen ist es auch über eine GUI mit
KVM & Virtual Machine Manager möglich.
Zum Anfang