--- still under construction ---
Wie man von einer klassischen Festplatte zur SSD migriert,
möchte ich hier anhand eines Win-10 HP Pavilion 17-x022ng Laptops beschreiben.
Ein vorhandenes, aktuelles und lauffähiges Backup
via dd ein Image erzeugen oder
via rsync Dateien sichern,
ist vorrausgesetzt.
Zumächst sollte man unter Windows eine Datenträgerüberprüfung machen
und eventuell danach noch defragmentieren.
Siehe im Explorer rechte Maus auf z.B. Laufwerk C
und dann auf Eigenschaften
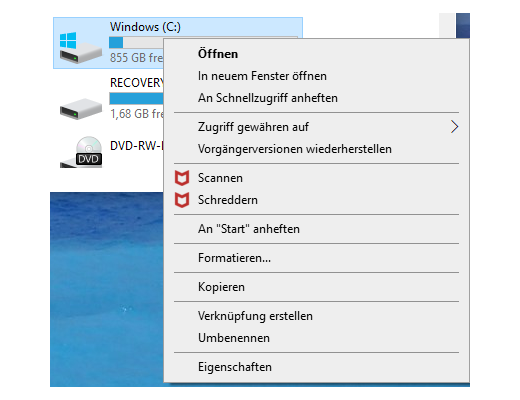
Rechte Maus auf z.B. Laufwerk C > Eigenschaften
Im Reiter Allgemein sieht man den belegten Speicher.
Da hier nur 1/10 genutzt wird, könnte die SSD kleiner ausfallen
als die zurzeit genutzte Festplatte.
Da es aber nicht mein Rechner ist,
versuche eine vergleichbare SSD-Größe zu verwenden.
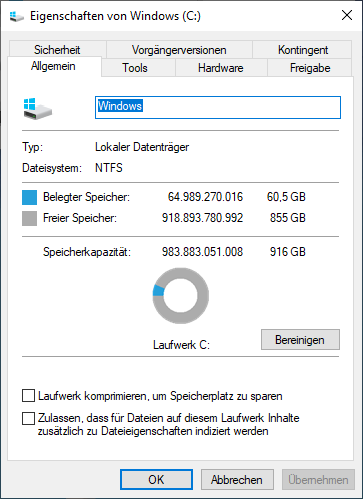
Unter dem Reiter Tools > Prüfen
finde ich die gewünschte Funtion zum Überprüfen der Festplatte.
Meist ist es nötig vor der Überprüfung den Computer neu zu starten,
damit die Überprüfung ohne dem Windows-Betriebssystem stattfinden kann.
- This may take long -
Klickt man auf den Reiter Hardware,
bekommt man meist schon den Namen der Festplatte heraus.
Hier Toshiba MQ01ABD100
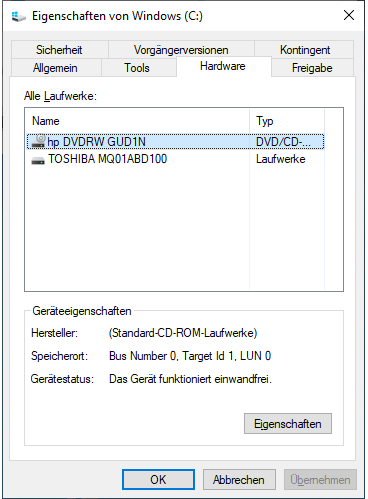
Alternativ ist es ebenso möglich via Geräte-Manger
umzu überprüfen welche Platte und Größe aktuell eingebaut ist.
Windows-Taste > "Systemsteuerung" eingeben > Geräte-Manger > Laufwerke
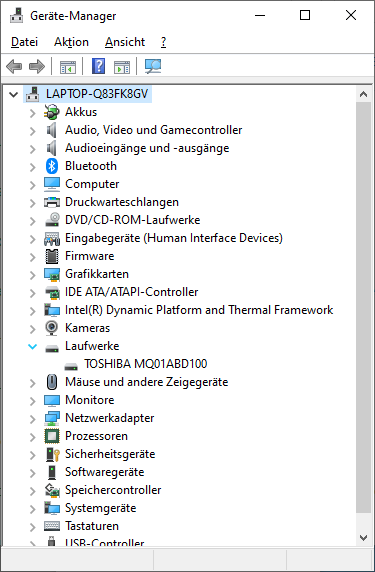
Als Unterstützung zur Wahl einer geeigneten SSD ist es hilfreich
den aktuellen Belegungsgrad festzustellen. Hier: ca. 10%
In diesem Fall könnte man vor dem Umzug auf eine kleinere SSD
die Partitionen auf der HD via gparted
verkleinern.
Für das weitere Vorgehen ist ein USB-Stick mit einer Linux-Live Version
und eine neue SSD erforderlich.
Hier: Debian-10 Linux Live-Version auf USB-Stick
2,5 inch Cruial MX500 1 TB SSD
Zum Anfang
Vor dem Neustart des HP Pavilion habe ich vorher
einen DEB-10-USB Stick auf der rechten Seite USB-2.0 rein gesteckt.
Wie man aus einem Image ein
Installationsmedium,
also einen bootbaren USB-Stick erstellt, habe ich bereits beschrieben.
Auf der linken Seite steckt im hinteren USB 3.0 Port die SSD
via einem Adapter-Kabel (z.B.
delock.de
Delock 61757 Konverter USB 3.0 zu SATA).
Zum Neustart des HP drücke ich alle paar Sekunden die ESC Taste bis folgendes erscheint.
Bei anderen Computern kann es auch eine andere Taste z.B. F11 sein.
Startup Menu F1 System Information F2 System Diagnostics F9 Boot Device Options F10 BIOS Setup F11 System Recovery ENTER - Continue Startup
In dem nun angezeigten Menü wähle ich die Boot-Option via F9 aus
und erhalte ein Menü vom Bootmanager
Boot Option Menu OS boot Manager (UEFI) - Windows Boot Manager (TOSHIBA MQ01ABD100) USB Hard Drive (UEFI) - Generic Flash Disk Boot from EFI File
Hier wähle ich den USB-Stick aus und bestätige das mit Return.
Sollte es Schwierigkeiten beim Booten geben,
kann ich beim HP via F10 ins BIOS gelangen und
auf der Seite System configuration zum Einen
das Booten vom USB-Anschluss aktivieren und zum Anderen
den "Legacy support" aktivieren.
Dies dient zur Unterstützung noch nicht UEFI fähiger Linux-Versionen.
Wie der Bootvorgang vom DEB-10 Live-System ausssieht,
habe ich bereits unter Installation via LiveCD
beschrieben.
Ist DEB 10 vollständig gestartet, kann ich ein Terminalfenster öffnen
und mir erst einmal die Größen der Quell-Festplatte und Ziel SSD angucken.
Um keine Krise mit der Amerikanischen Tasterturbelegung zu bekommen,
empfehle ich das vorher auf Deutsch zu stellen.
Oben rechts gibt es dafür die entsprechende Schaltfläche.
Steht hier EN statt DE, kann man mit rechter Maustaste auf
Preferences gehen und wähle den Reiter Input Method
Hier kann ich weitere Sprachen hinzufügen.
Beim nächsten links Klick auf EN kann ich DE auswählen.
Zum Anfang
Zunächst wird geguckt wieviel Platz benötigt wird
und wieviel zur Verfügung steht.
sudo fdisk -l Festplatte /dev/sda: 931,5 GiB, 1000204886016 Bytes, 1953525168 Sektoren Disk model: TOSHIBA MQ01ABD1 die Quellen-Platte Einheiten: Sektoren von 1 * 512 = 512 Bytes Sektorgröße (logisch/physikalisch): 512 Bytes / 4096 Bytes E/A-Größe (minimal/optimal): 4096 Bytes / 4096 Bytes Festplattenbezeichnungstyp: gpt Festplattenbezeichner: E622137B-9321-473A-A2BF-94D5239F1E95 Gerät Anfang Ende Sektoren Größe Typ /dev/sda1 2048 534527 532480 260M EFI-System /dev/sda2 534528 567295 32768 16M Microsoft reserviert /dev/sda3 567296 1922213887 1921646592 916,3G Microsoft Basisdaten /dev/sda4 1922213888 1924220927 2007040 980M Windows-Wiederherstellungsumg /dev/sda5 1924220928 1953513471 29292544 14G Microsoft Basisdaten Festplatte /dev/sdb: 7,9 GiB, 8472494080 Bytes, 16547840 Sektoren Disk model: Flash Disk vom USB gebootete DEB 10 Einheiten: Sektoren von 1 * 512 = 512 Bytes Sektorgröße (logisch/physikalisch): 512 Bytes / 512 Bytes E/A-Größe (minimal/optimal): 512 Bytes / 512 Bytes Festplattenbezeichnungstyp: dos Festplattenbezeichner: 0x5e76e75d Gerät Boot Anfang Ende Sektoren Größe Kn Typ /dev/sdb1 * 0 4821247 4821248 2,3G 0 Leer /dev/sdb2 1600 7487 5888 2,9M ef EFI (FAT-12/16/32) Festplatte /dev/loop0: 2 GiB, 2114699264 Bytes, 4130272 Sektoren Einheiten: Sektoren von 1 * 512 = 512 Bytes Sektorgröße (logisch/physikalisch): 512 Bytes / 512 Bytes E/A-Größe (minimal/optimal): 512 Bytes / 512 Bytes Festplatte /dev/sdc: 931,5 GiB, 1000204886016 Bytes, 1953525168 Sektoren Disk model: 500SSD1 die Ziel-Platte Einheiten: Sektoren von 1 * 512 = 512 Bytes Sektorgröße (logisch/physikalisch): 512 Bytes / 512 Bytes E/A-Größe (minimal/optimal): 512 Bytes / 512 Bytes Festplattenbezeichnungstyp: gpt Festplattenbezeichner: E622137B-9321-473A-A2BF-94D5239F1E95 Gerät Anfang Ende Sektoren Größe Typ
Wichtig ist das das Ende der letzten Partition noch aufs Zielmedium passt.
Hier: Ziel-Größe in Bytes - Partitions-Ende * Sektorgröße = Reserve
1000204886016 - 1953513471 * 512 = 5.998.864
Da noch ein positiver Rest von ca. 6 MB bleibt,
passen hier die Quelldaten auf das Ziel.
Zum Anfang
Sollte die Ziel SSD kleiner sein z.B. nur 500 GB statt 1 TB,
kann man mit
Gparted
die Partitionen verkleinern, verschieben, etc.
Unter Umständen ist das auch in mehreren Schritten nötig.
z.B.
Da auf dem Live-System wahrscheinlich kein Gparted installiert ist,
muß das via Synaptic nachgeholt werden.
Spätestens hier, könnte mal der DEB-10 Screen-saver zuschlagen
und es wird bei DEB-10 Live ein Passwort live zum user benötigt.
Wer nicht so viel Übung hat, sollte eher temporär eine größere Ziel-Platte nehmen.
Alles 1:1 mit dd kopieren und dann die Kopie, statt das Original, verkleinern.
Ist man damit fertig, kann man erneut mit dd die verkleinerte Partition auf eine SSD kopieren.
Zum Anfang
Sollten die Quell-Partitionen vollständig aufs Ziel-Medium passen,
wie hier der Fall, so kann ich mit dd eine 1:1 Kopie erstellen.
Aus vorherigen Überprüfungen weis ich das in diesem Fall
sda die Quell-Platte ist und sdc die Ziel-Platte ist.
Es sollte klar sein, dass das Ziel unwiederbringlich überschrieben wird.
sudo dd if=/dev/sda of=/dev/sdc bs=8k status=progress ... bytes (201 GB, 188 GB) copied, 1818 s, 111 MB/s ... bytes (510 GB, 476 GB) copied, 5848 s, 87 MB/s ... bytes (701 GB, 653 GB) copied, 9270 s, 75 MB/s ... bytes (900 GB, 838 GB) copied, 13138 s, 69 MB/s ... bytes (510 GB, 476 GB) copied, 5848 s, 87 MB/s 122095323+0 Datensätze ein 122095323+0 Datensätze aus 1000204886016 bytes (1,0 TB, 932 GiB) copied, 15275,8 s, 65,5 MB/s
In diesem konkreten Fall hat das 4 Stunden und 15 min gedauert.
Da ich ab und an den aktuellen Zustand kopiert habe,
sieht man schön wie zum Ende hin die Durchschnittsgeschwindigkeit immer mehr abnimmt.
Zum Anfang
Wie eine alte Festplatte ausgebaut wird und eine neue eingebaut wird,
wird, je nach Modell des Laptops, sehr unterschiedlich sein.
Beim HP Pavilion 17-x022ng habe ich Glück gehabt und folgende Anleitungen gefunden.
Daher werde ich das Rad hier nicht neu erfinden, sondern darauf verweisen.
devilatwork.de
HP Notebook 17-by0100ng: Öffnen und SSD einbauen, Akku-Ladeprobleme beheben
hp.com
HP Notebook PC (Intel), Models: HP 17-x000 – 17-x099, Maintenance and Service Guide
Zumindest sollte man aufpassen mit elektrostatischer Aufladung
und vor Demontage Netz und Batterie vom ausgeschalteten Laptop trennen.
Zum Anfang
diskpart.com
Alles auf USB-Stick komplett löschen | sicher und einfach
pc4u.org
Best SSD 2018 (SATA, mSATA, M.2)
Zum Anfang