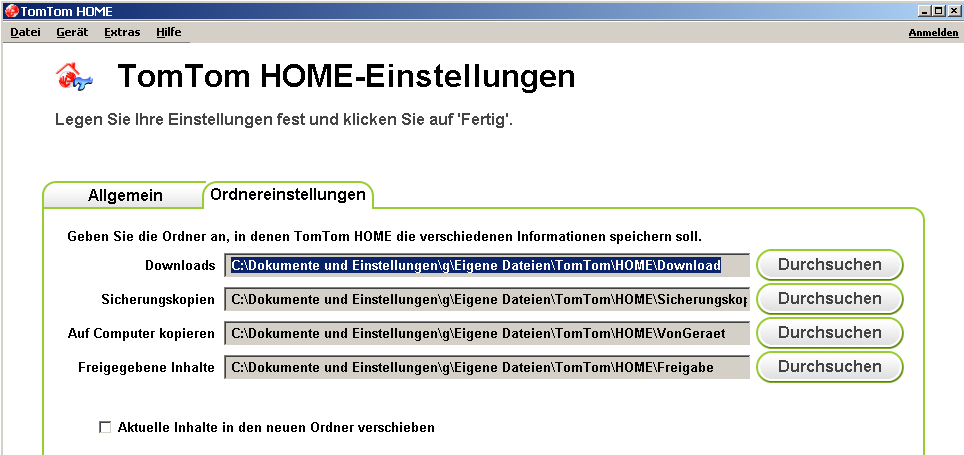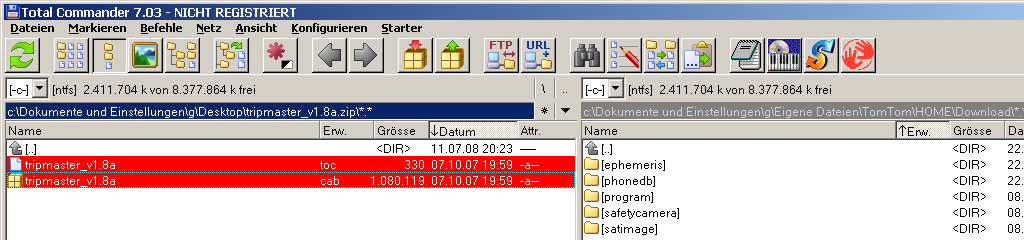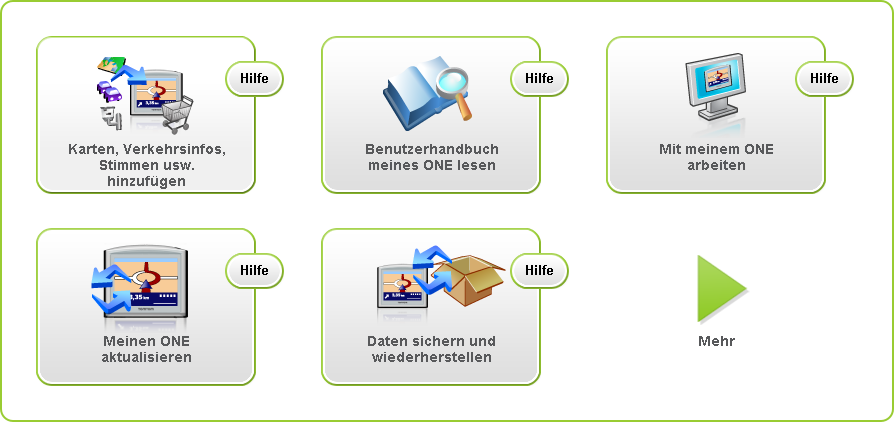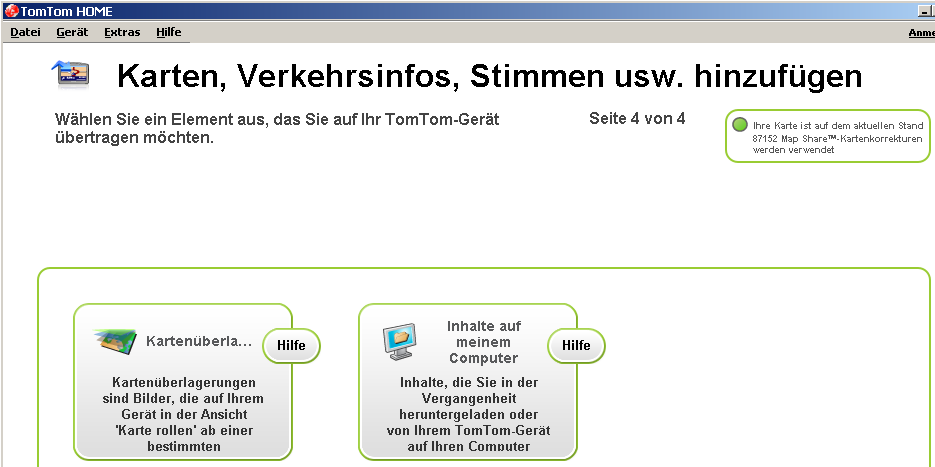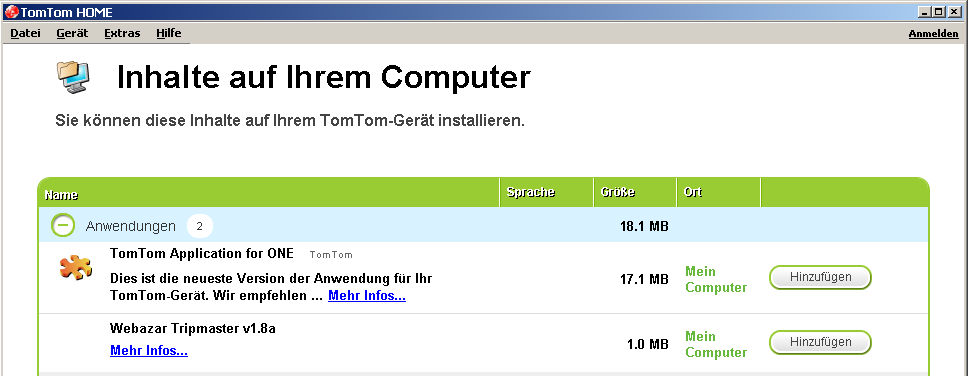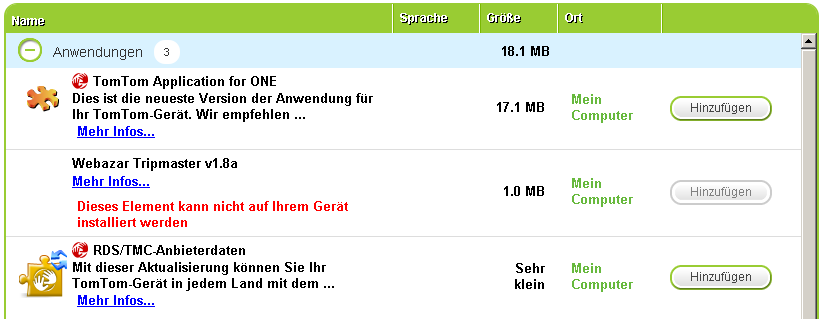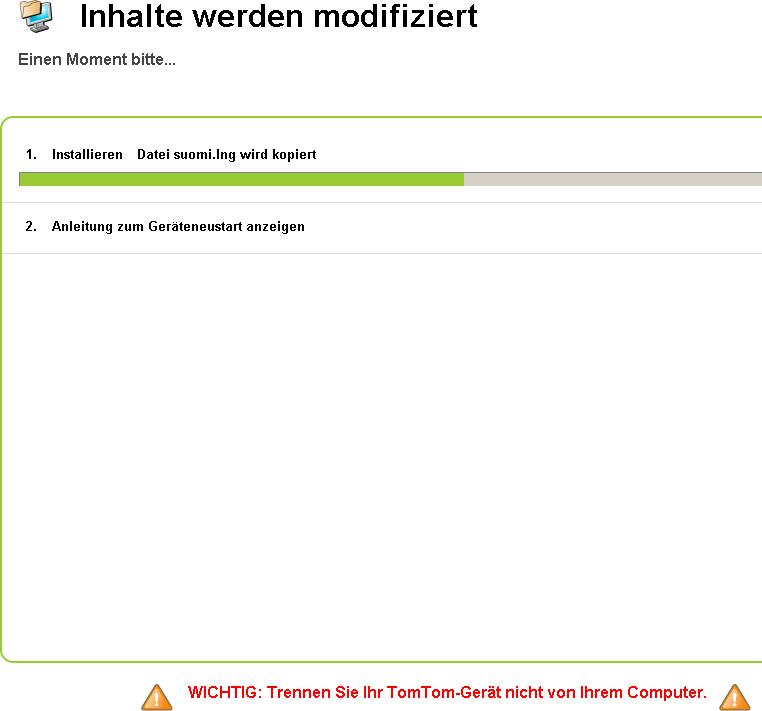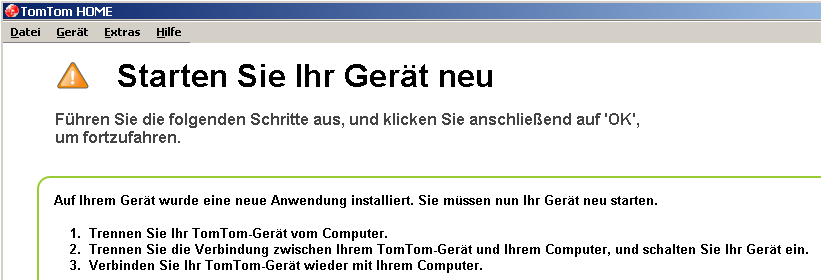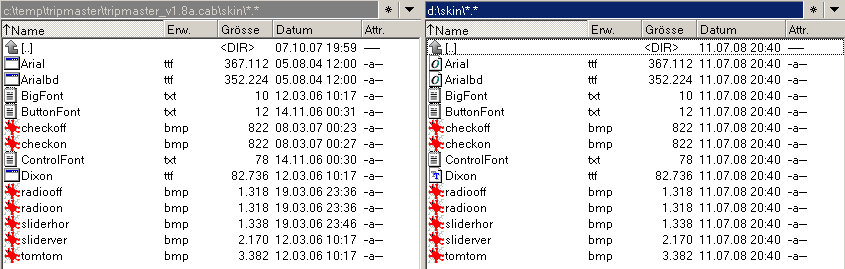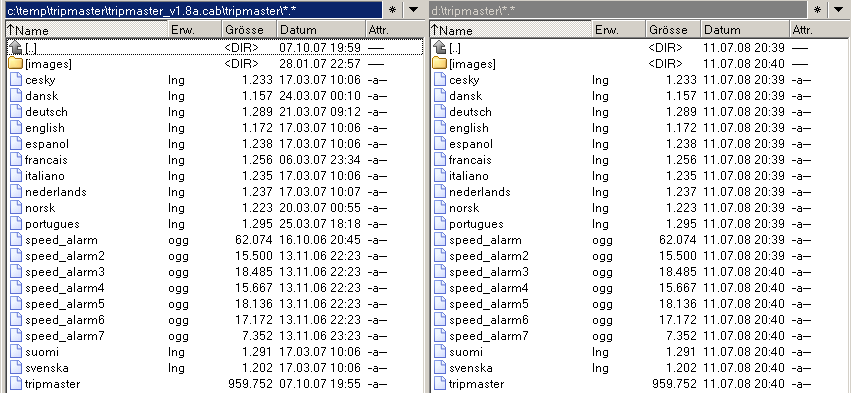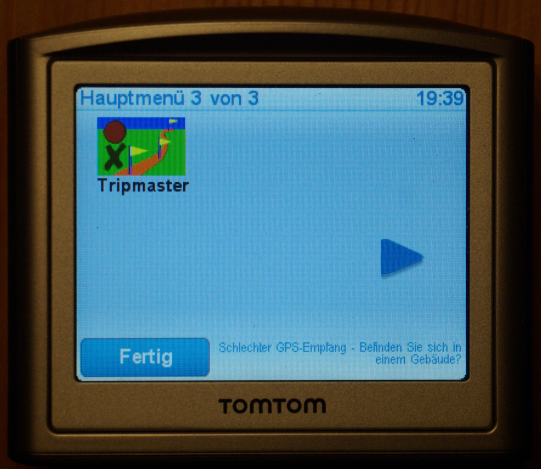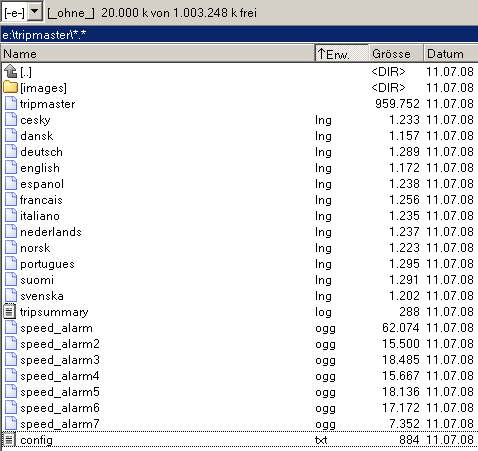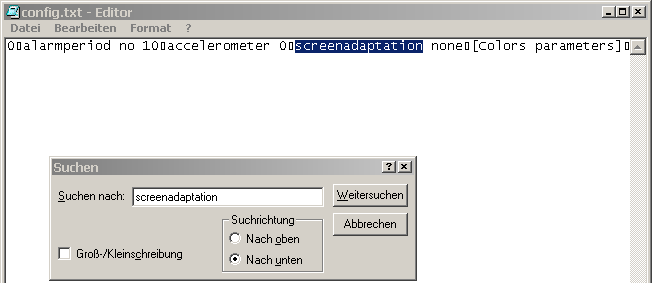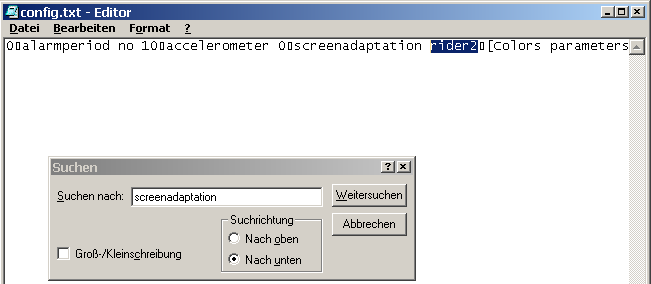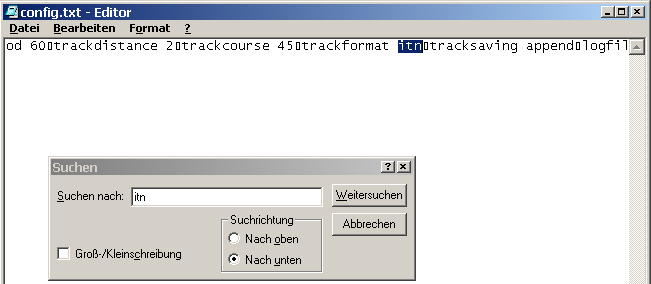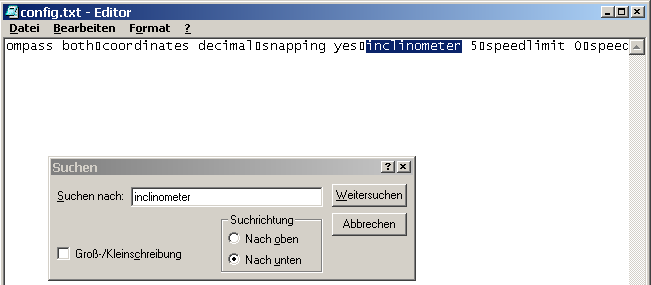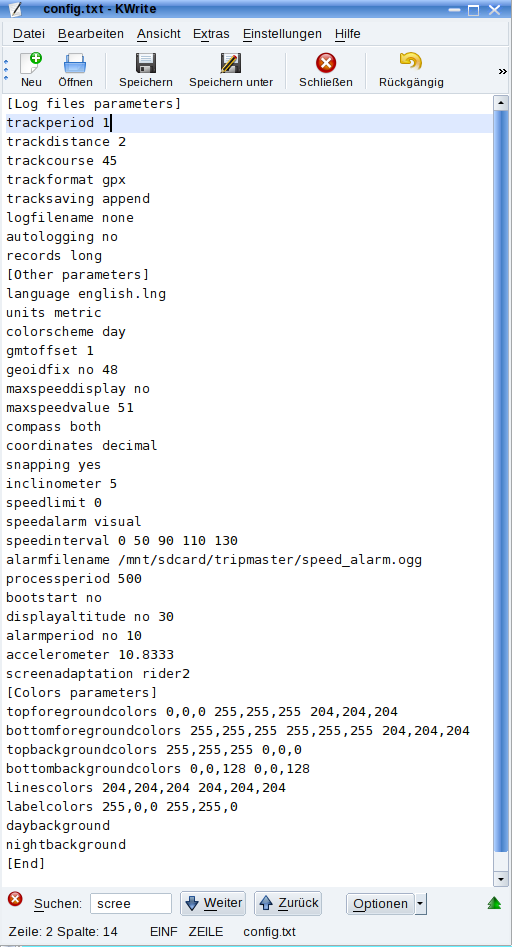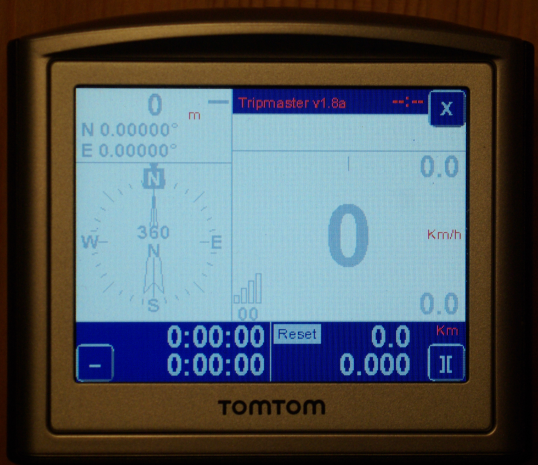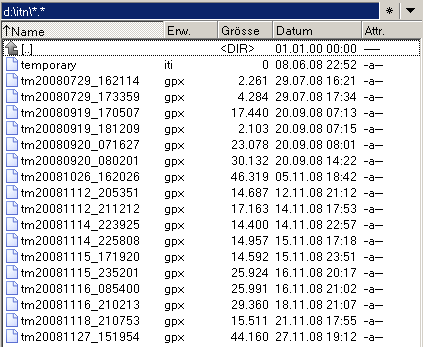Zunächst einmal habe ich
Zunächst einmal habe ich
von der Seite
www.bebazar.org
die tripmaster_v1.8a.zip Datei
runter geladen.
Mittlerweile gibt es schon die Version 2b11
welche sich unter Umständen anders verhält.
Je nachdem welches System (Windows, Linux, etc.)
und welche Version von TomTom HOME zur Verfügung steht,
ist anders vorzugehen.
Zunächst möchte ich den Weg über TomTom HOME
mit Windows beschreiben, welcher seit dem letzten TomTom Update
leider nicht mehr funktioniert.
Sollten die Bilder zu klein sein,
bitte dort drauf klicken und man sieht es in Original Größe.
|
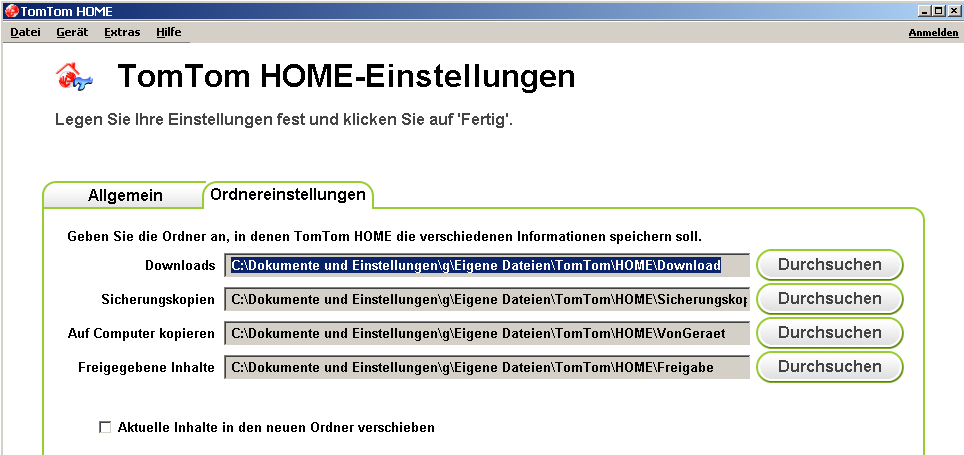
Zunächst ist die Windows TomTom
Home Software zu starten und unter
Extras/TomTom HOME-Einstellungen...
der Pfad heraus zu bekommen,
wo neu zu installierende Programme abgelegt werden.
Hier ist der Pfad z.B.
C:\Dokumente und Einstellungen\g\Eigene Dateien
\TomTom\HOME\Download.
|
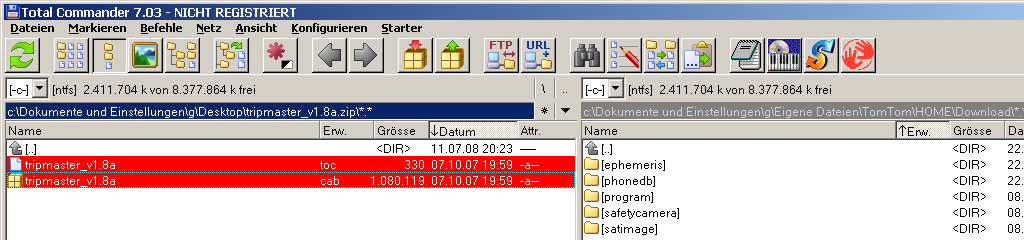
Der entpackte Inhalt der
tripmaster_v1.8a.zip Datei
ist zu diesen Pfad zu kopieren.
Siehe rechtes Beispiel mit
TotalCommander (Entpacken & Kopieren in einen Schritt).
Sollte TotalCommander nicht zur Verfügung stehen
ist erst zu entpacken z.B. mit Winzip und dann zu kopieren
z.B. mit dem Explorer.
|
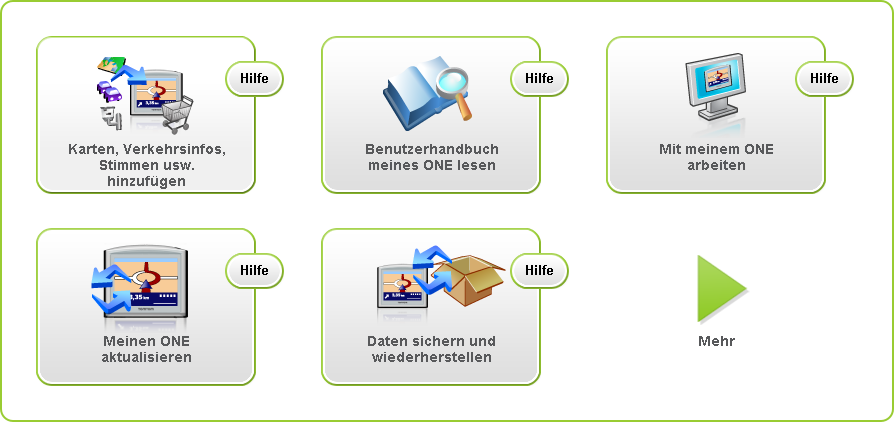
Nun ist unter TomTom Home
der Menüpunkt "Karten, Verkehrsinfos,
Stimmen usw. hinzufügen" auszuwählen...
|
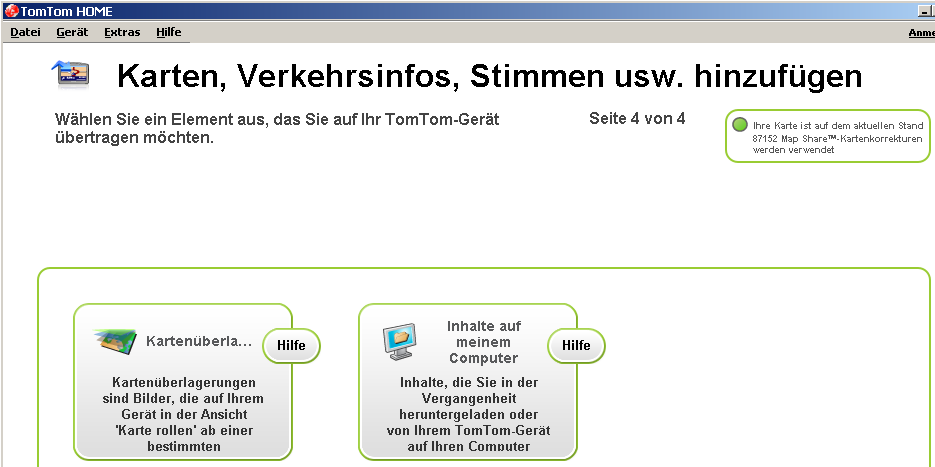
...und dann auf der 4. Seite
der Menüpunkt
"Inhalte auf meinen Computer"
auszuwählen.
|
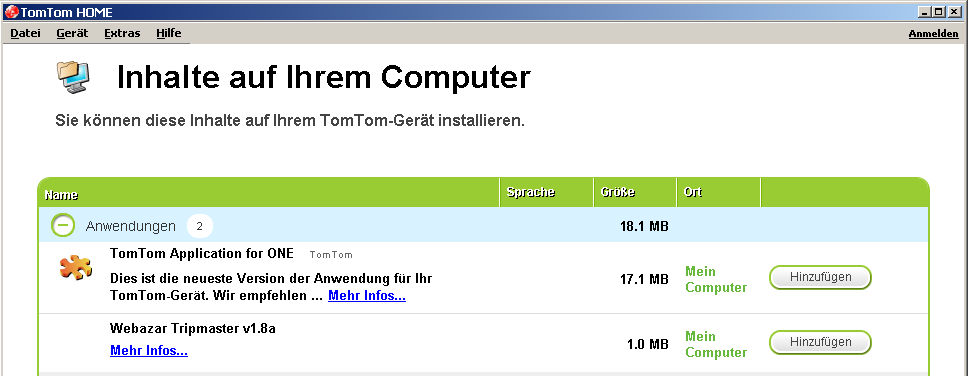
Dort kann man auf "Anwendungen" klicken
um sie zu installieren (hinzufügen).
Quellpfad ist der oben genannte Pfad
C:\Dokumente und Einstellungen\g
\Eigene Dateien\TomTom\HOME\Download.
|
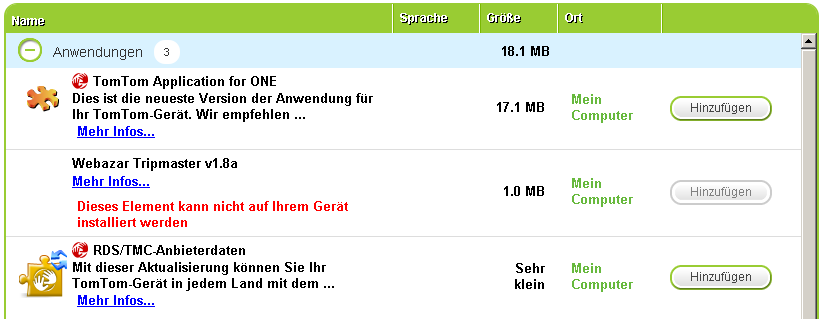
Sollte das Ergebnis beispielsweise
folgendermassen aussehen.
Hat TomTom schon etwas dagegen
unternommen solche "fremd" Software
zu installieren.
Das ist aber nicht weiter tragisch,
da es auch ohne TomTom Home funktioniert
siehe direkt Installation.
|
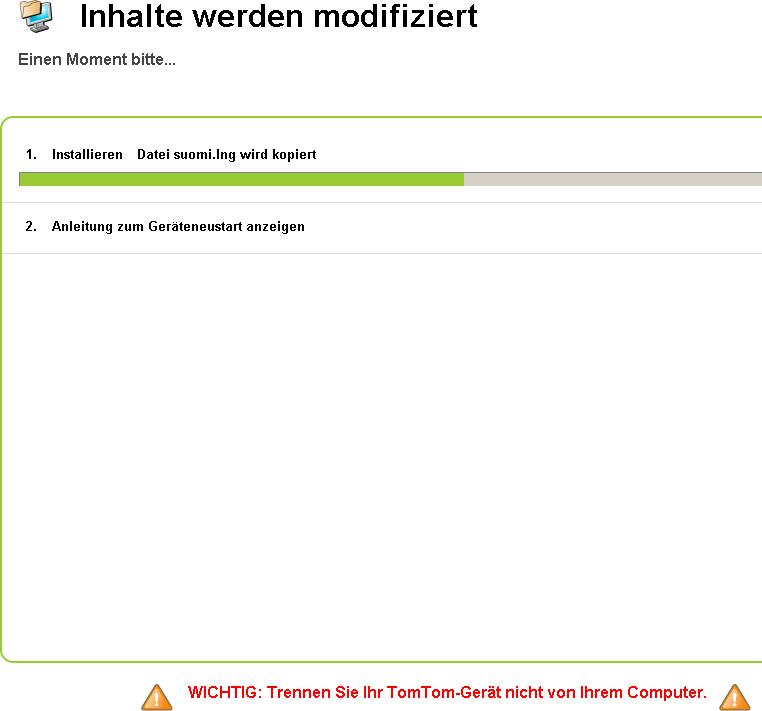
Nun erfolgt der eigentliche Kopiervorgang.
Da neuere Versionen von TomTom HOME
dies unterbinden, später ein alternative
Betriebssystem unabhängige Beschreibung.
|
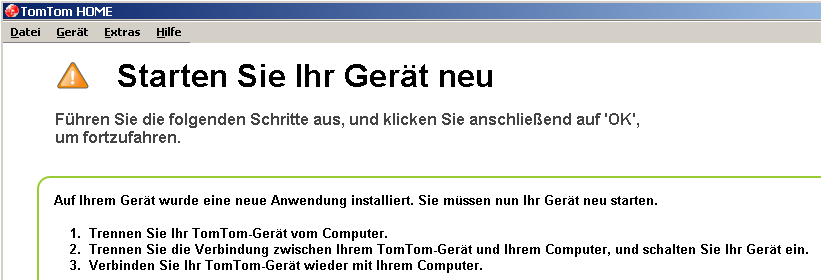
Nach erfolgreichen Kopiervorgang
wird man aufgefordert
das Gerät neu zu starten.
|
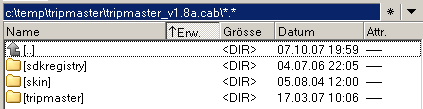 In der tripmaster_v1.8a.zip Datei befindet sich wiederum
In der tripmaster_v1.8a.zip Datei befindet sich wiederum
eine gepackte .cab Datei mit folgenden Inhalt als Ordner.
- sdkregistry
- skin
- tripmaster
Mit den TotalCommander läßt sich die .cab Datei in der .zip Datei einfach entpacken
indem man auf die jeweilige gepackte Datei geht wie als ob man in ein Unterverzeichnis geht.
|

In den Ordner "sdkregistry" befinden sich folgende Dateien,
welche direkt in das entsprechende "sdkregistry" Verzeichnis
auf dem TomTom kopiert werden. Das Laufwerk d:\ ist in diesem Fall der TomTom Navigator.
- tripmaster.bmp
- tripmaster.cab
Sind die zu kopierenden Dateien.
|
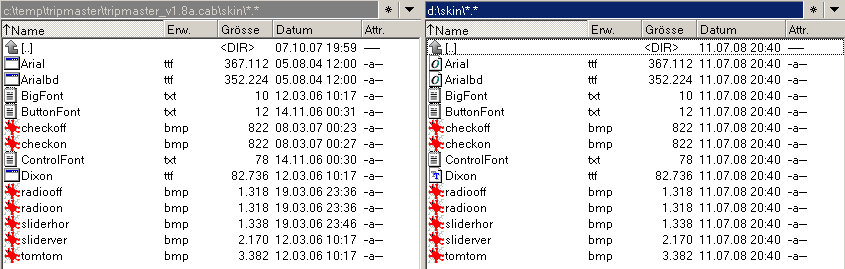 Der Inhalt vom Ordner "skin" wird ebenso kopiert.
Der Inhalt vom Ordner "skin" wird ebenso kopiert.
In diesem Fall nach "d:\skin".
|
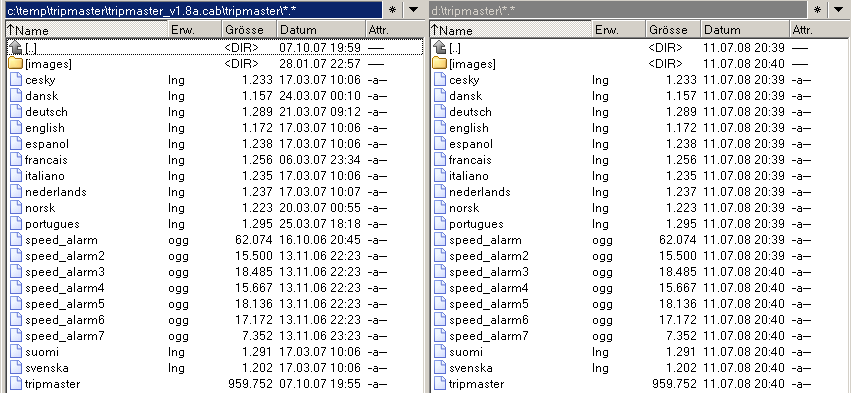 Ebenso ist der Inhalt vom Ordner "tripmaster" zu kopieren.
Ebenso ist der Inhalt vom Ordner "tripmaster" zu kopieren.
Enventuell ist er auf dem TomTom noch anzulegen.
Zu guter Letzt wird im Hauptverzeichnis noch eine Datei
Namens "cleanup.txt" angelegt.
Dort steht drin, welches Programm
beim Start aufgerufen werden soll.
In diesem Fall steht nur
"daemon|tripmaster/tripmaster|" drin.
Siehe cleanup.txt. Wer sich diese Datei sichern möchte,
klickt mit der rechten Maustaste auf den Link und wählt "Ziel speichern unter..."
|
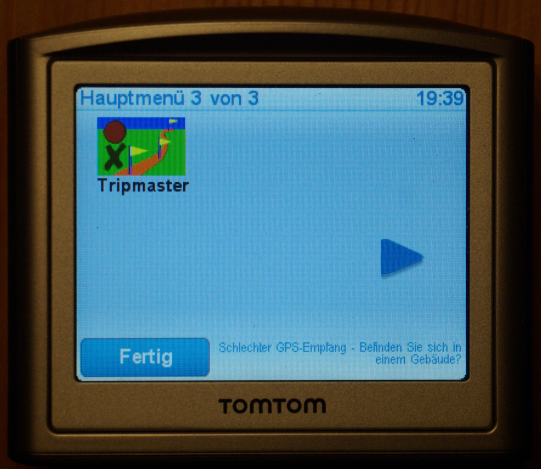 Beim ersten Start von TomTom One V3 ist Tripmaster
Beim ersten Start von TomTom One V3 ist Tripmaster
mindestens ein Mal aufzurufen.
Auf der 3. Seite der TT Menüs ist es zu finden (siehe rechtes Beispiel).
Nach dem Aufruf ist das Bild von Tripmaster
scheinbar total zerstört (siehe folgendes Bild).
|
 Das braucht einem aber keine Sorge bereiten und
Das braucht einem aber keine Sorge bereiten und
ist beim ersten Mal unkonfiguriert völlig normal.
Raus kommt man aus Tripmaster indem man die obere rechte Ecke anklickt.
Durch diesen ersten Aufruf wird eine config.txt Datei erzeugt
welche im Folgenden bearbeitet wird.
Zunächst ist der TomTom Navigator zu beenden
und an den Computer anzuschließen.
|
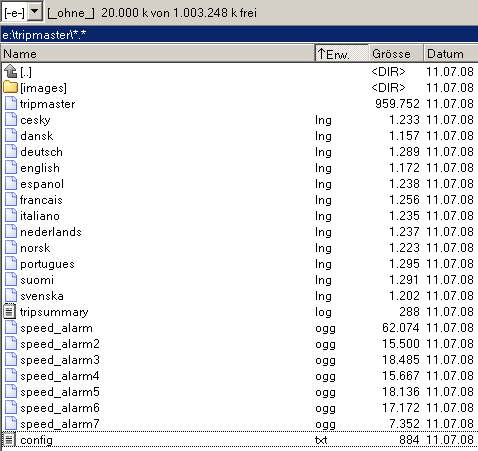 Wird nun das TomTom Navi an den angeschlossen Computer gestartet,
Wird nun das TomTom Navi an den angeschlossen Computer gestartet,
wird es als Laufwerk angezeigt. In diesem Beispiel als e:\.
Durch die vorher genannte Installation wurde der Ordner "tripmaster" erstellt.
Hier befindet sich nun durch den Aufruf von Tripmaster die Datei "config.txt".
Diese Datei ist mit einen Texteditor zu öffnen.
|
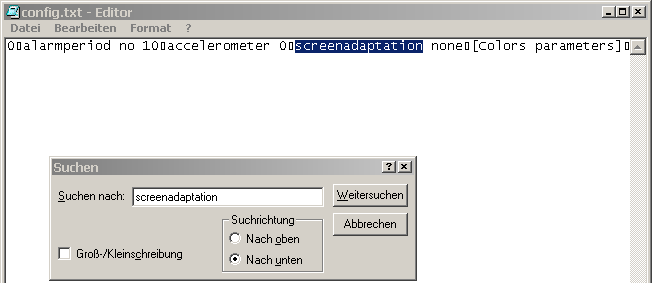 Mit den Texteditor ist das Schlüsselwort "screenadaption" zu suchen.
Mit den Texteditor ist das Schlüsselwort "screenadaption" zu suchen.
|
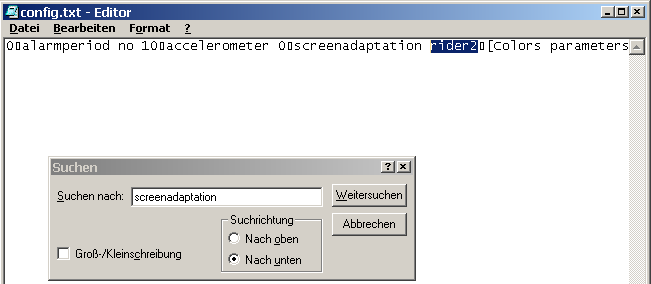 Hinter dem Schlüsselwort screenadaption ist "none" um zu benennen
Hinter dem Schlüsselwort screenadaption ist "none" um zu benennen
in "rider2", damit der Bildschirm richtig aufgebaut wird.
|
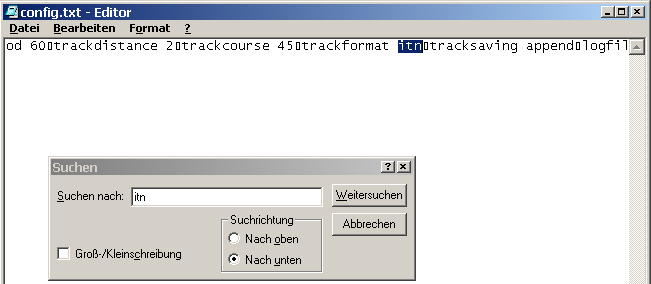 Nun ist das Schlüsselwort "trackformat" zu suchen.
Nun ist das Schlüsselwort "trackformat" zu suchen.
|
 Hinter dem Schlüsselwort trackformat bitte "itn" umbenennen in "gpx".
Hinter dem Schlüsselwort trackformat bitte "itn" umbenennen in "gpx".
Dies vermeidet eine weitere Konvertierung,
da die Daten so direkt in z.B. Josm für
OpenStreetmap.de importiert werden können.
|
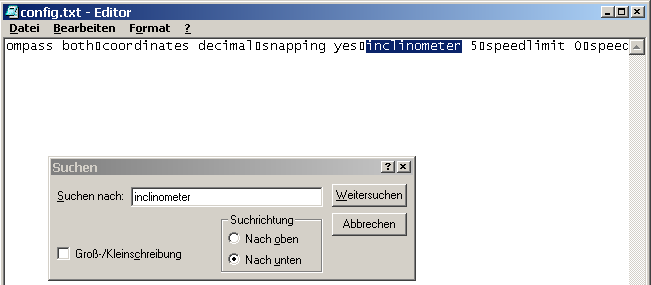 Nun das Schlüsselwort "inclinometer" suchen.
Nun das Schlüsselwort "inclinometer" suchen.
Dieser Parameter entscheidet darüber ab welcher Winkelabweichung
vom bestehenden Kurs ein neuer Wegepunkt gespeichert werden soll.
|
 Hinter dem Schlüsselwort inclinometer z.B. die "50" umbenennen in "5".
Hinter dem Schlüsselwort inclinometer z.B. die "50" umbenennen in "5".
|
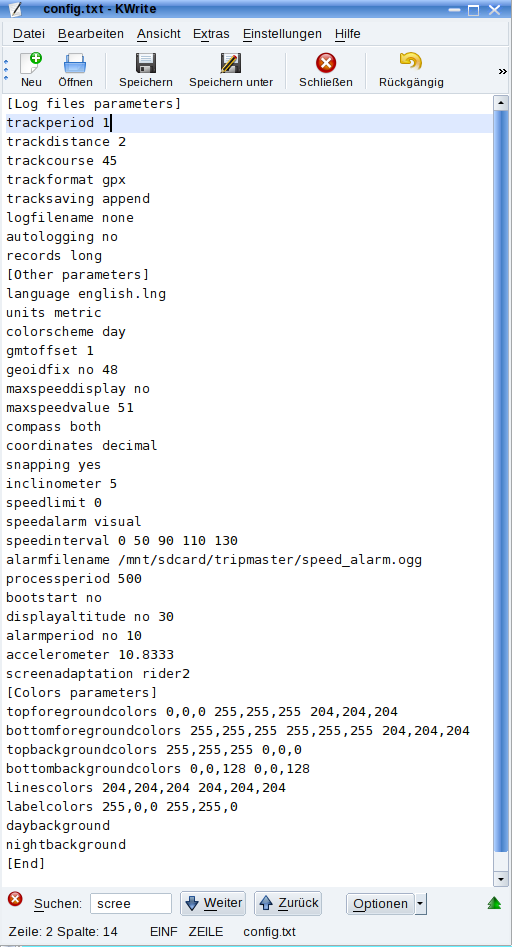 Zu guter letzt wird noch die Zeit zwischen jedem Aufnahmepunkt
Zu guter letzt wird noch die Zeit zwischen jedem Aufnahmepunkt
"trackperiod" von 60 sec auf 1 sec gesetzt.
Und ganz wichtig: "snapping" ist von yes auf no gestellt.
Dies ist erforderlich, um die tatsächlich vom Empfänger
genommenen Werte aufzunehmen und nicht die Daten,
der unter Umständen falschen TomTom-Karte.
Ein weiterer Grund sind rechtliche Aspekte,
weil das Kartenmaterial von TomTom im Fall von snapping partiell kopiert wird.
Das Beispiel rechts zeigt wie die komplette Parameterliste
beispielsweise mit den Linux Editor KWrite aussieht.
Oder hier die Datei zum runter laden.
Allerdings sind dort noch weitere Kleinigkeiten geändert.
- Tracksaving ist "new" statt "append"
- autologging steht auf "yes"
- colorscheme steht auf "auto" statt auf "day"
- bootstart steht auf "yes"
Der Rest sollte gleich sein...
Fertig ist die Konfiguration.
|
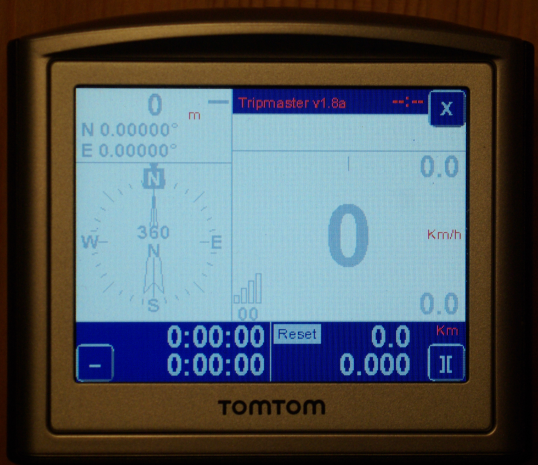 Das Bild von Tripmaster sollte bei keinem GPS-Empfang
Das Bild von Tripmaster sollte bei keinem GPS-Empfang
etwa wie folgt aussehen.
Beenden kann man Tripmaster indem man die obere rechte Ecke das X anklickt.
Recht unten das ][ Symbol ist zum Parameter verstellen gedacht,
funktioniert jedoch nicht so richtig.
Oben links erscheint bei brauchbaren GPS ein Bandsymbol o_o
mit dem man die Track-Aufzeichnung starten und stoppen kann.
Unten links mit - verlässt man Tripmaster,
wenn man das Tracken im Hintergrund fortsetzen möchte,
was wohl der Regelfall beim aktiven Tracken ist.
Um unvollständige Daten zu vermeiden,
würde ich empfehlen vor dem Ausschalten des TomTom Navis
das Mitschneiden mit Tripmaster zu beenden.
|
 Zunächst einmal habe ich
Zunächst einmal habe ich